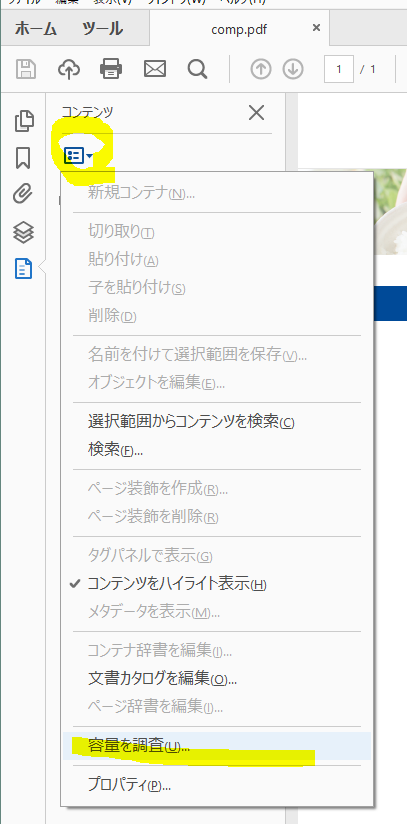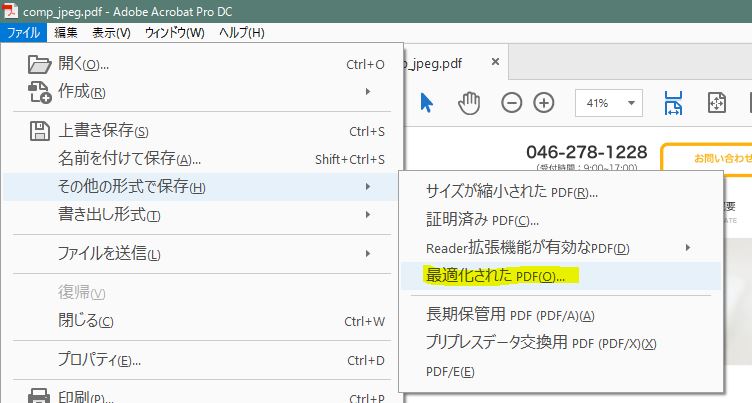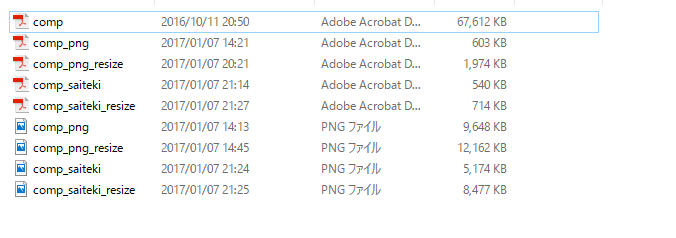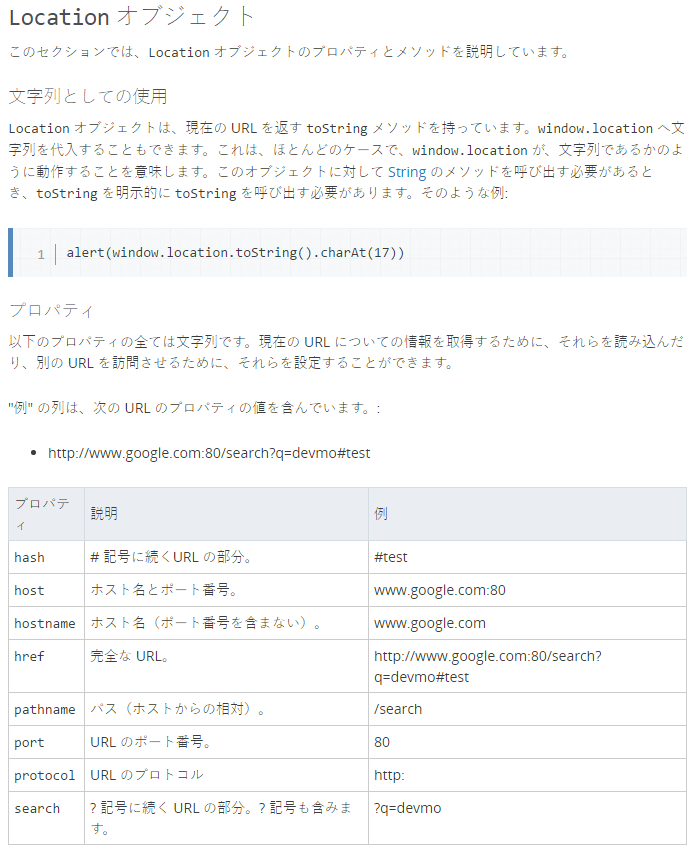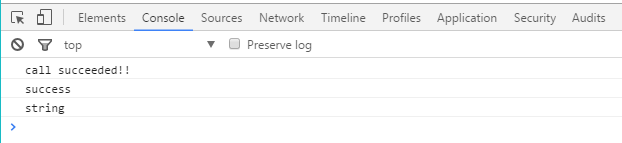function showHide() {
var para1 = document.getElementById('news1Paragraph');
var para2 = document.getElementById('news2Paragraph');
para1.style.display = 'block';
para2.style.display = 'none';
var title1 = document.getElementById('news1Title');
var title2 = document.getElementById('news2Title');
title1.onclick = function () {
para1.style.display = 'block';
para2.style.display = 'none';
};
title2.onclick = function () {
para1.style.display = 'none';
para2.style.display = 'block';
};
}
document.ready = showHide();
- ローカル変数を使うように意識する。
- DOMは変数にして使いまわす。(負荷が大きいため)
- DOMを使うときは、ソースの読み込みをbodyの閉じtagの直前にする。
HTML
<!DOCTYPE HTML>
<html lang="ja">
<head>
<meta charset="UTF-8">
<title>DOM display</title>
<link rel="stylesheet" href="style.css">
</head>
<body>
<div id="whatsnew">
<h1><img src="images/whatsnew.png" alt="最新情報"></h1>
<div class="section first">
<h2 id="news1Title">方丈記<br>【ゆく河の流れ】</h2>
<p id="news1Paragraph">ゆく河の流れは絶えずして、しかももとの水にあらず。淀みに浮ぶうたかたは、かつ消え、かつ結びて、久しくとどまりたる例(ためし)なし。世の中にある人と、栖(すみか)とまたかくのごとし。<br>
たましきの都のうちに、棟を並べ、甍(いらか)を争へる、高き、いやしき、人の住ひは、世々を経て尽きせぬものなれど、これをまことかと尋ねれば、昔ありし家は稀(まれ)なり。或は去年(こぞ)焼けて、今年作れり。或は大家(おほいへ)亡びて小家(こいへ)となる。住む人もこれに同じ。所も変らず、人も多かれど、いにしへ見し人は、二三十人が中(うち)に、わづかにひとりふたりなり。朝(あした)に死に、夕(ゆふべ)に生るるならひ、ただ水の泡にぞ似たりける。<br>
知らず、生れ死ぬる人、何方(いずかた)より来たりて、何方へか去る。また知らず、仮の宿り、誰(た)が為にか心を悩まし、何によりてか目を喜ばしむる。その主と栖と、無常を争ふさま、いはばあさがほの露に異ならず。或は露落ちて花残れり。残るといへども朝日に枯れぬ。或は花しぼみて露なほ消えず。消えずといへども夕を待つ事なし。</p>
</div><!--section first-->
<div class="section second">
<h2 id="news2Title">方丈記<br>【安元の大火】</h2>
<p id="news2Paragraph">予(われ)、ものの心を知れりしより、四十(よそぢ)あまりの春秋(しゅんじう)をおくれるあひだに、世の不思議を見る事ややたびたびになりぬ。<br>
去(いんし)、安元三年四月(うづき)廿八日かとよ。風烈(はげ)しく吹きて、静かならざりし夜、戌(いぬ)の時(とき)許(ばかり)、都の東南(たつみ)より火出で来て、西北(いぬゐ)に至る。はてには朱雀門・大極殿・大学寮・民部省などまで移りて、一夜のうちに塵灰(ちりはい)となりにき。<br>
火(ほ)もとは、樋口富(ひぐちとみ)の小路(こうじ)とかや。舞人(まひびと)を宿せる仮屋より出で来たりけるとなん。咲き迷ふ風に、とかく移りゆくほどに、扇(あふぎ)をひろげたるがごとく末広になりぬ。遠き家は煙(けぶり)に咽(むせ)び、近きあたりはひたすら焔(ほのほ)を地に吹きつけたり。空には灰を吹き立てたれば、火の光に映じて、あまねく紅(くれなゐ)なる中に、風に堪へず、吹き切られたる焔、飛ぶが如くして一二町を越えつつ移りゆく。その中の人、現(うつ)し心あらむや。或(あるい)は煙に咽びて倒れ伏し、或は焔にまぐれてたちまちに死ぬ。或は身ひとつ、からうじて逃るるも、資財を取り出づるに及ばず。七珍万宝さながら灰燼(くわいじん)となりにき。その費え、いくそばくぞ。そのたび、公卿の家十六焼けたり。ましてその外、数へ知るに及ばず。惣(すべ)て都のうち、三分が一に及べりとぞ。男女死ぬるもの数十人、馬・牛のたぐひ辺際を知らず。<br>
人の営み、皆愚かなるなかに、さしも危ふき京中の家をつくるとて、宝を費し、心を悩ます事は、すぐれてあぢきなくぞ侍る。</p>
</div><!--section2-->
</div><!--whatsnew-->
<script src="script.js"></script>
</body>
</html>
CSS
@charset "utf-8";
/* CSS Document */
/*reset
--------------------------------*/
h1, h2, h3, p{
margin: 0;
padding: 0;
line-height: 1.5;
height: auto;
}
#whatsnew{
width: 398px;
margin: 0 auto;
}
#whatsnew h1{
margin-bottom:20px;
}
/*sectionbox
--------------------------*/
.section{
border: 3px solid #999999;
}
.section h2{
background:url(images/2.png) no-repeat left 0 top 5px;
font-size: 16px;
border-bottom: 1px solid #777777;
padding-left: 45px;
color: #4872F7;
}
.section p{
padding:16px;
}