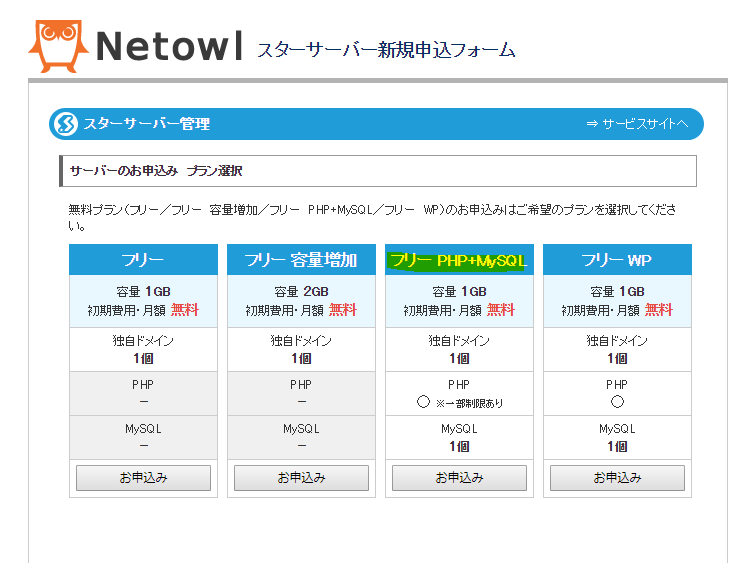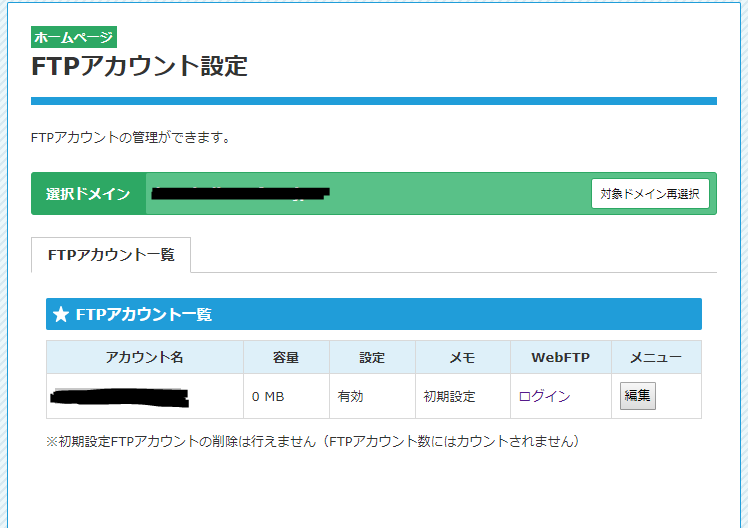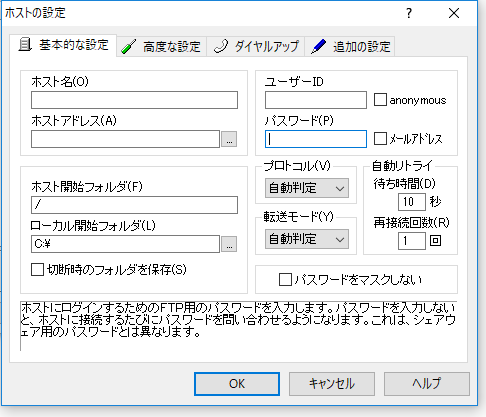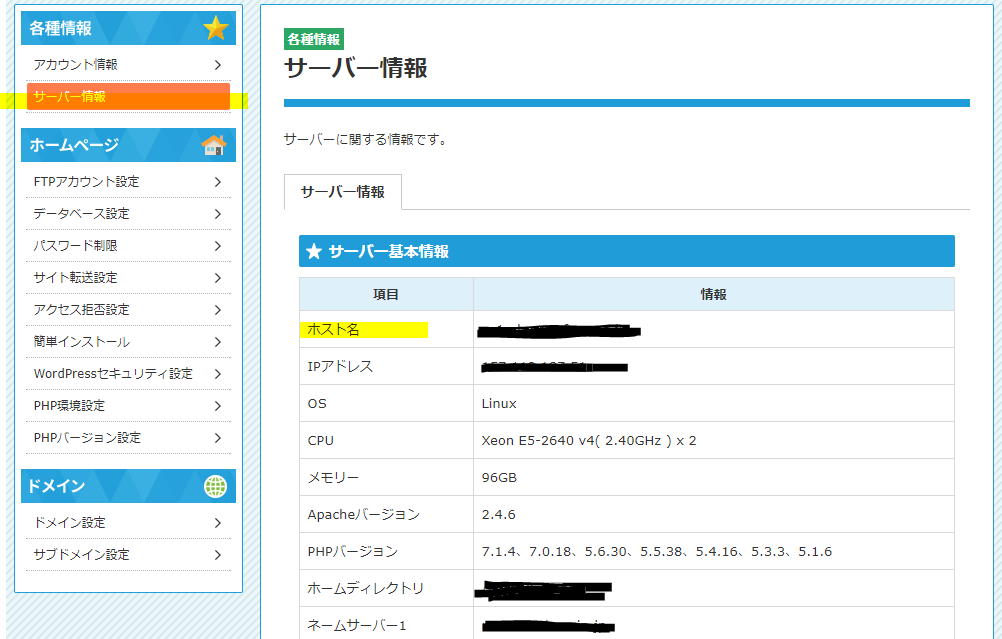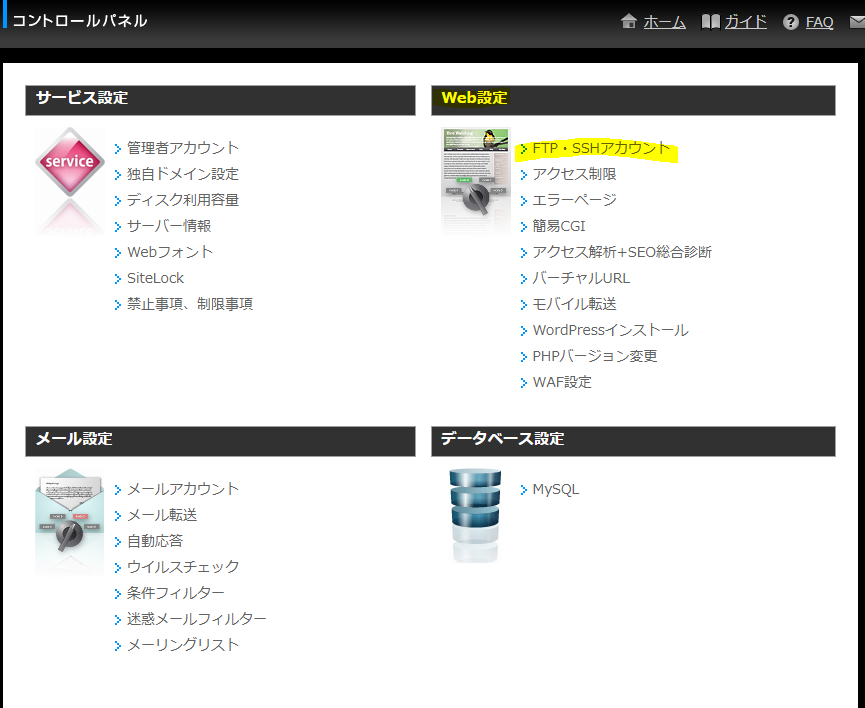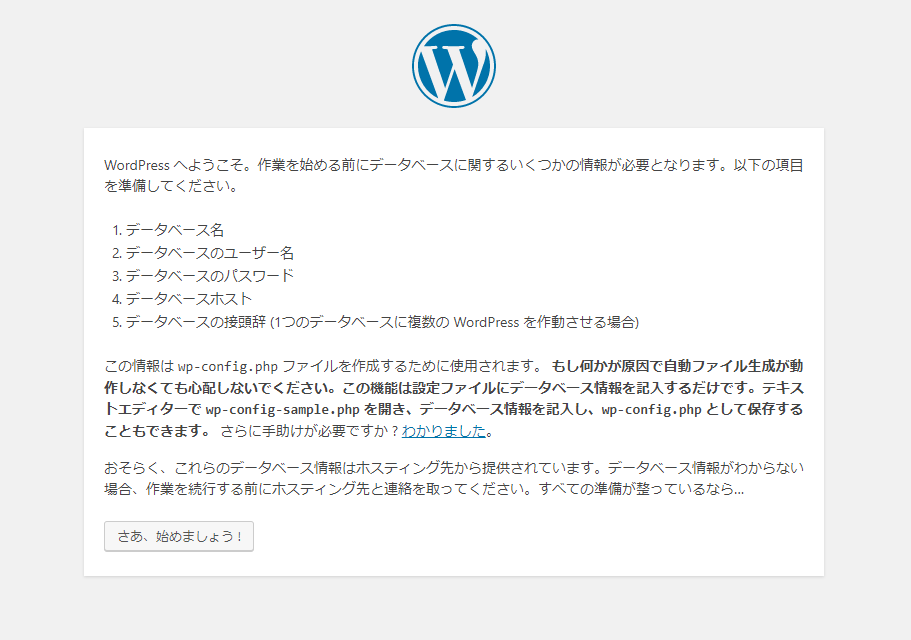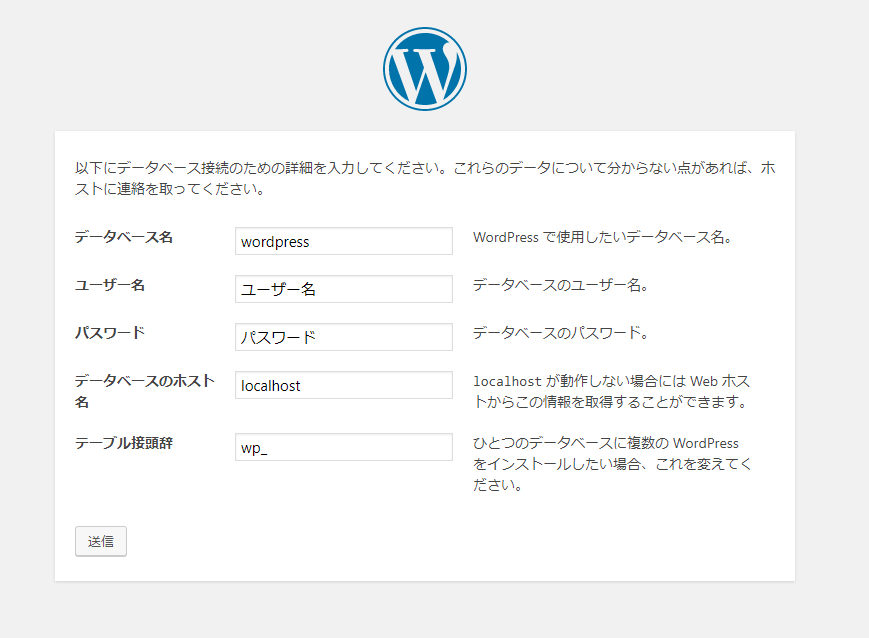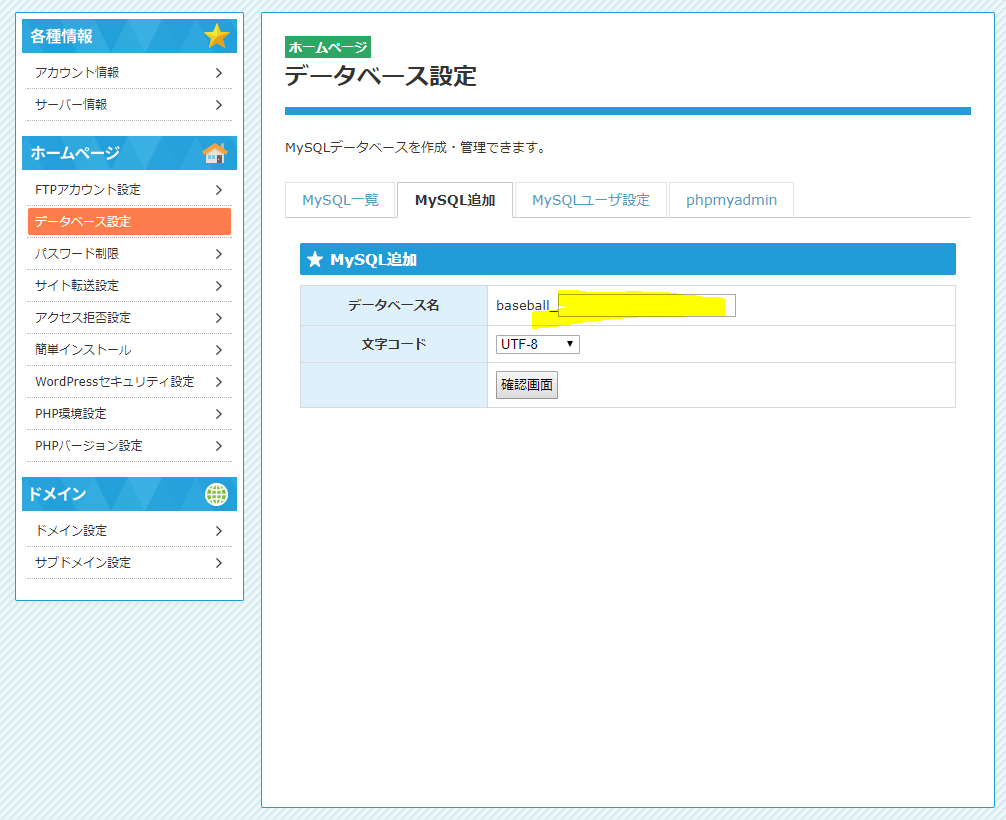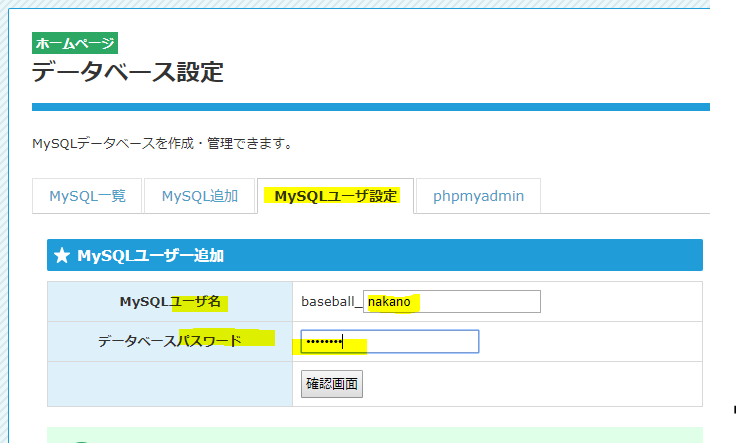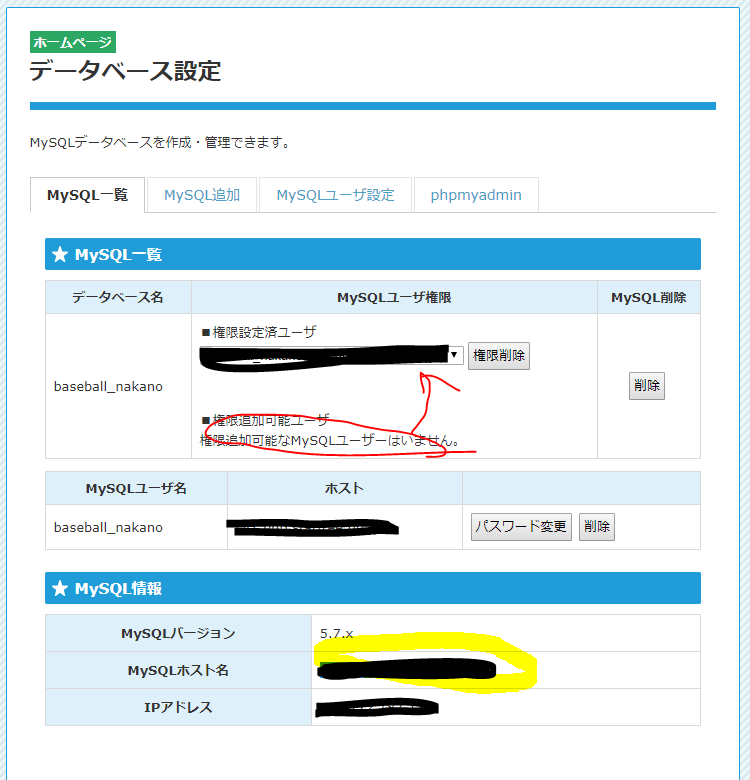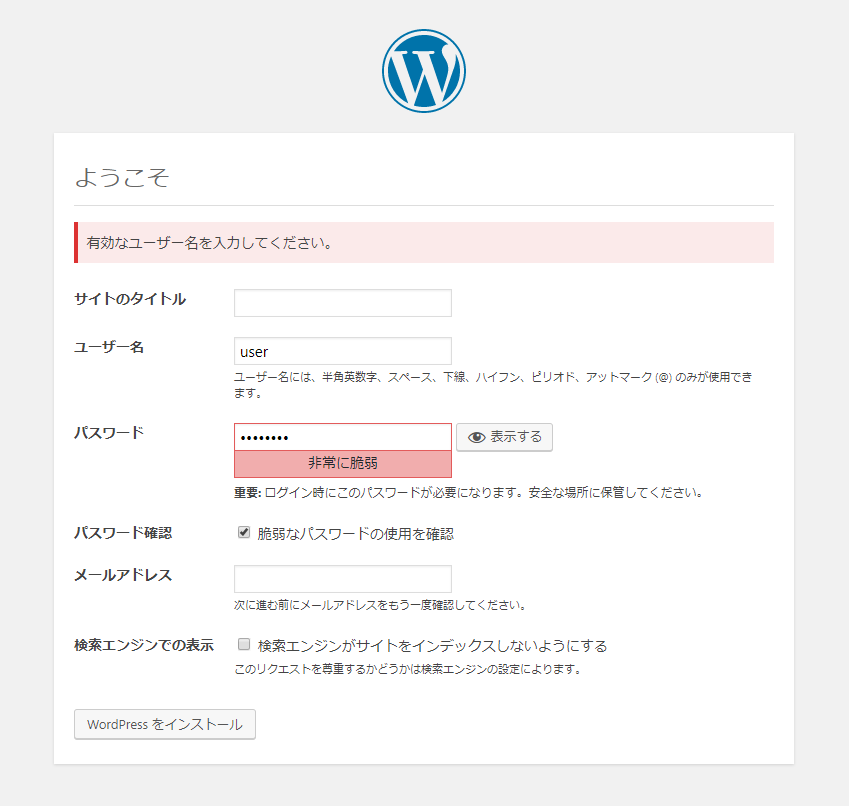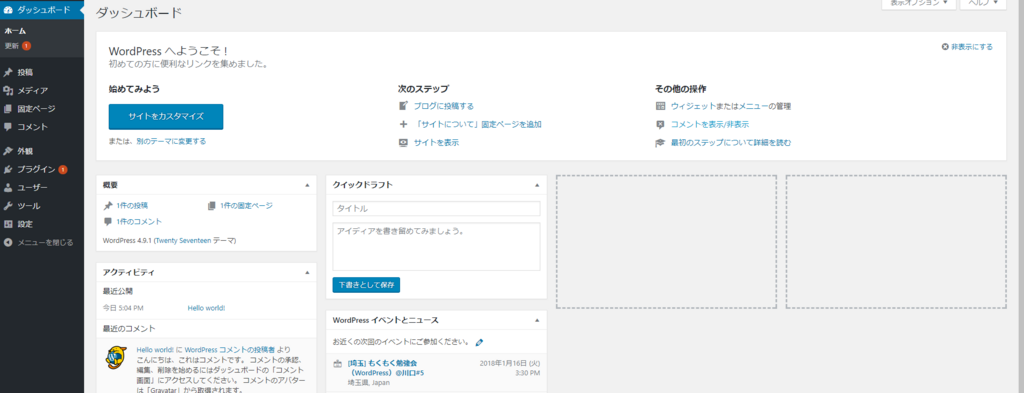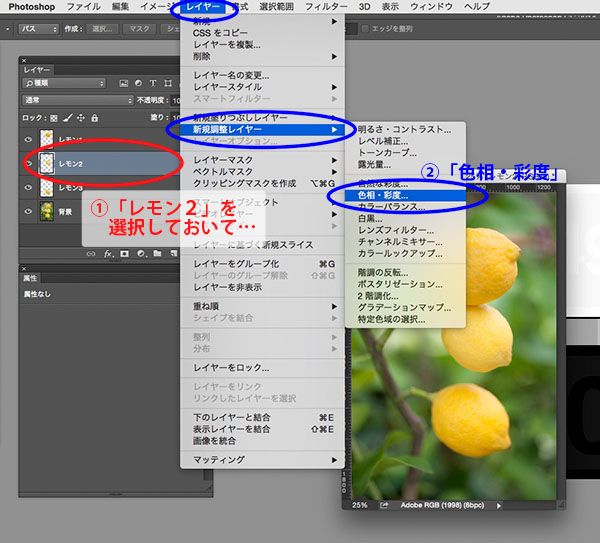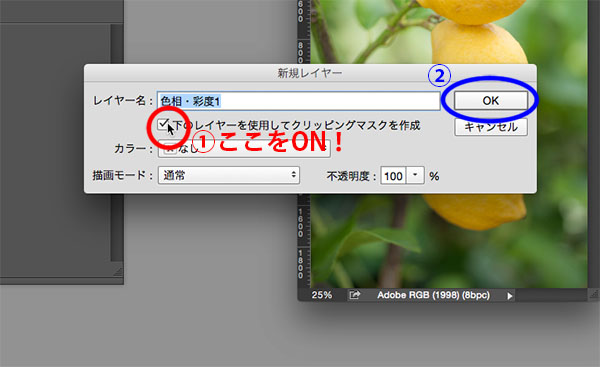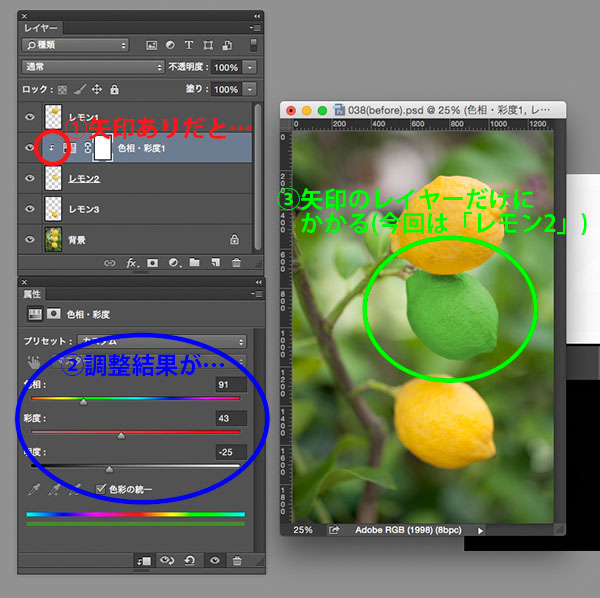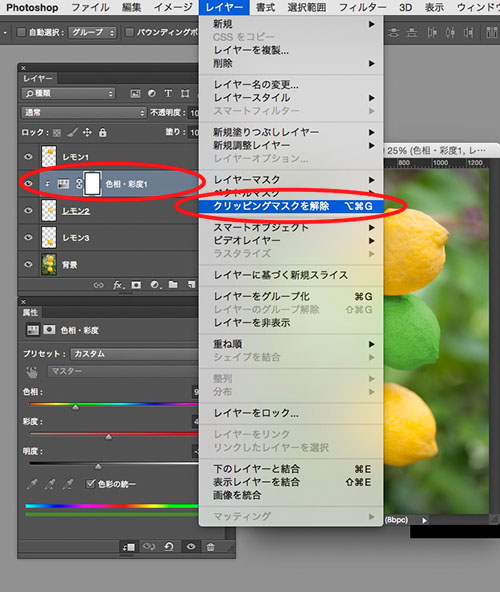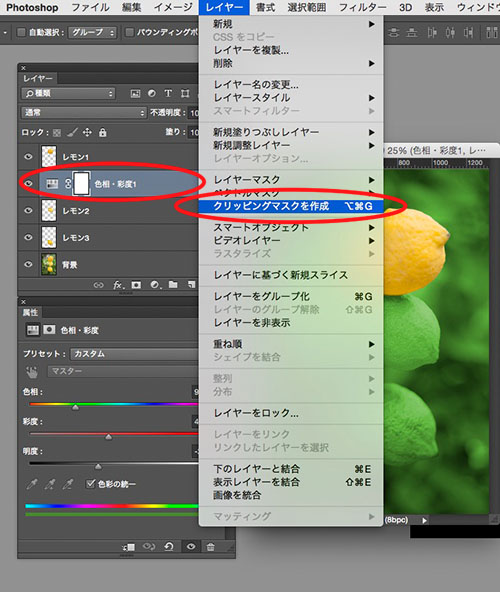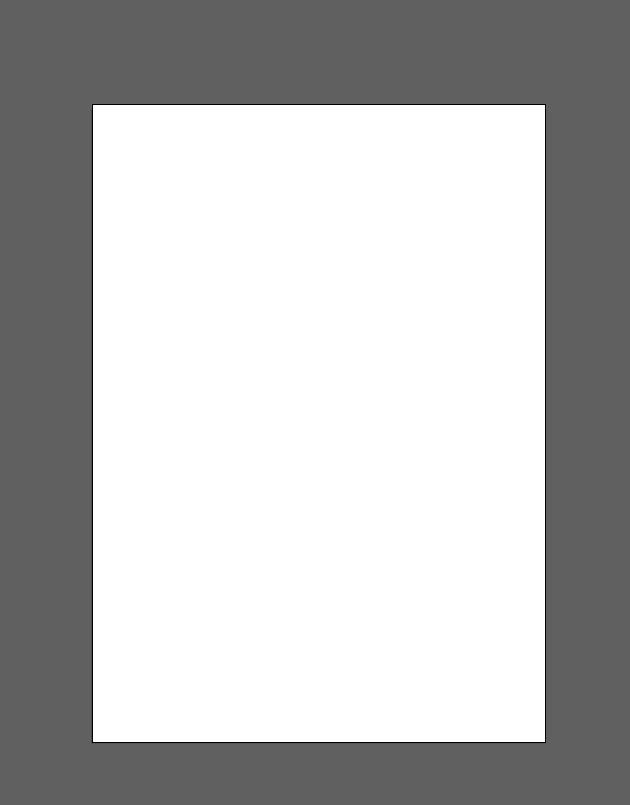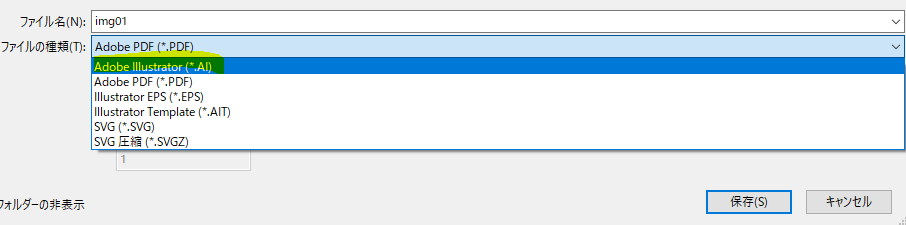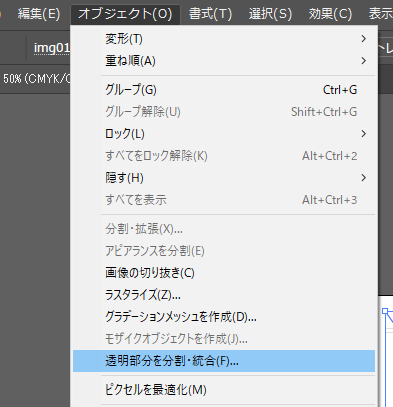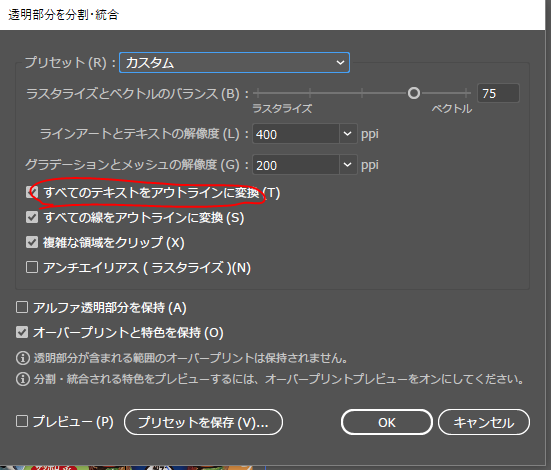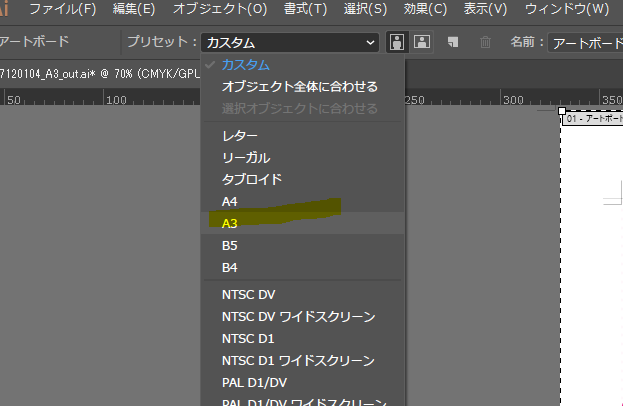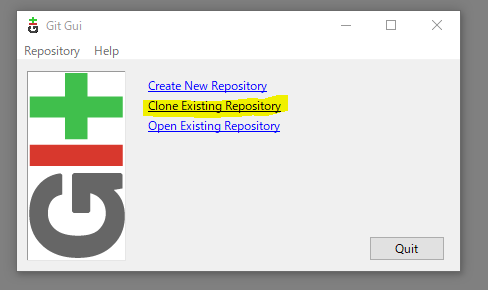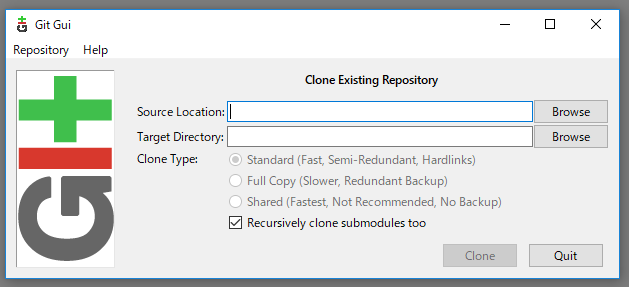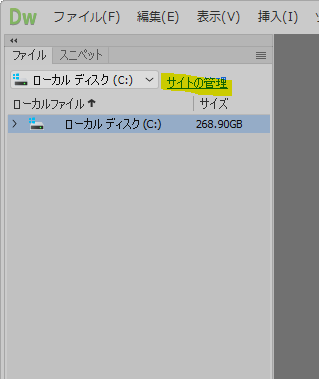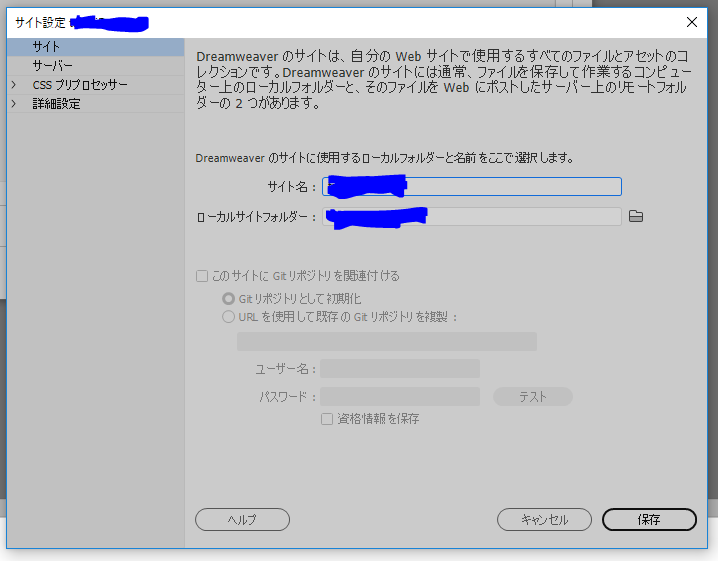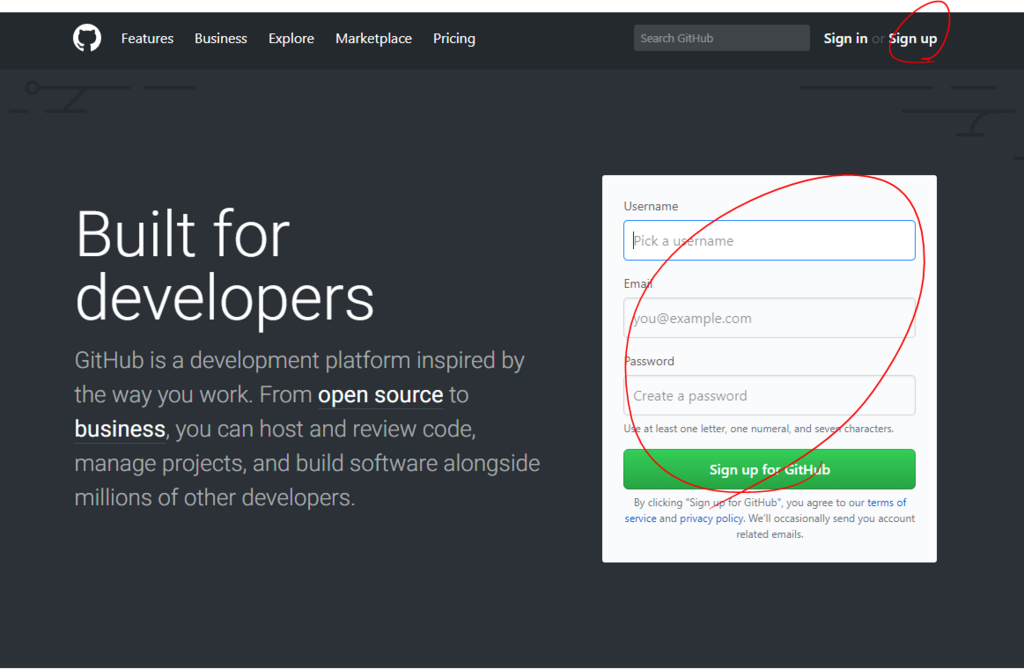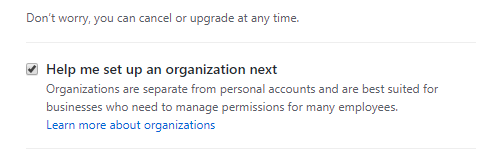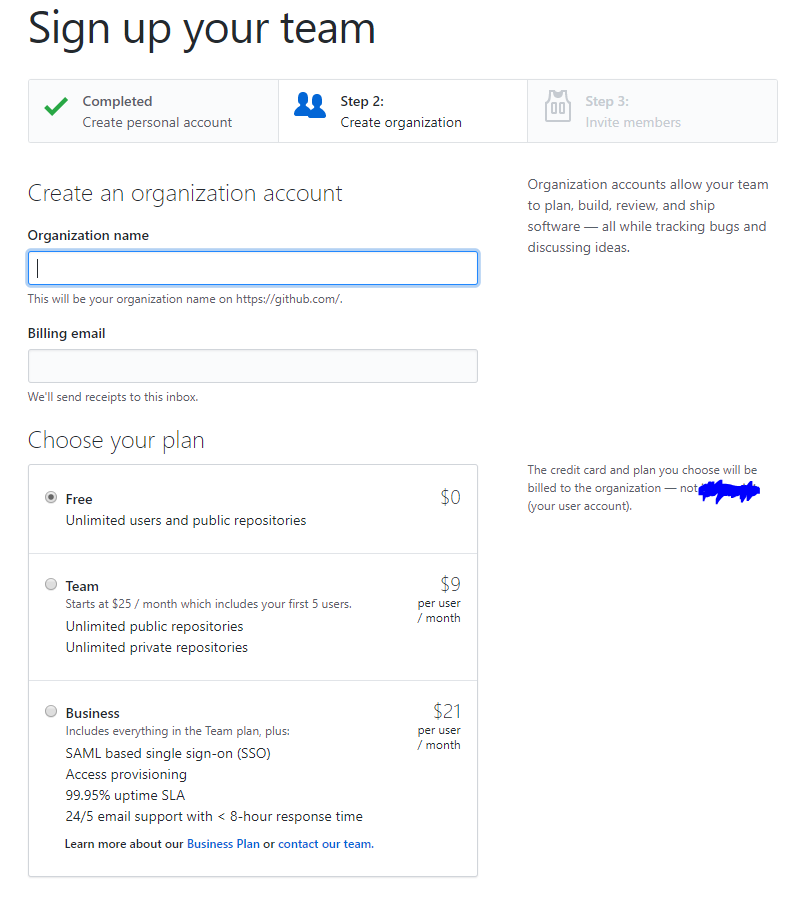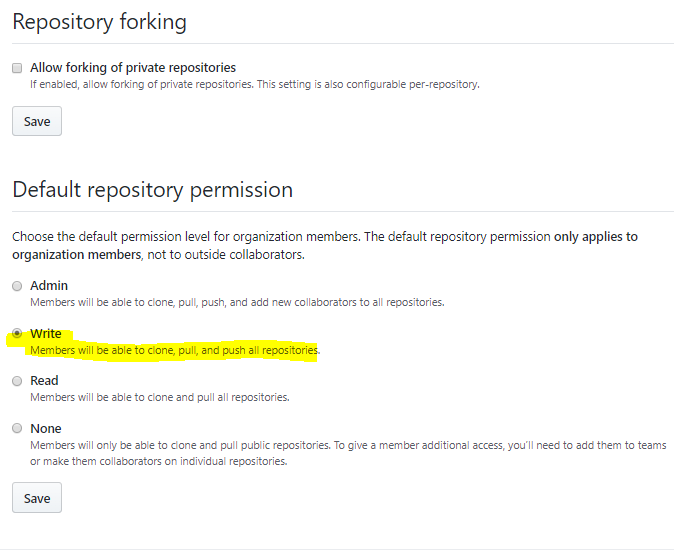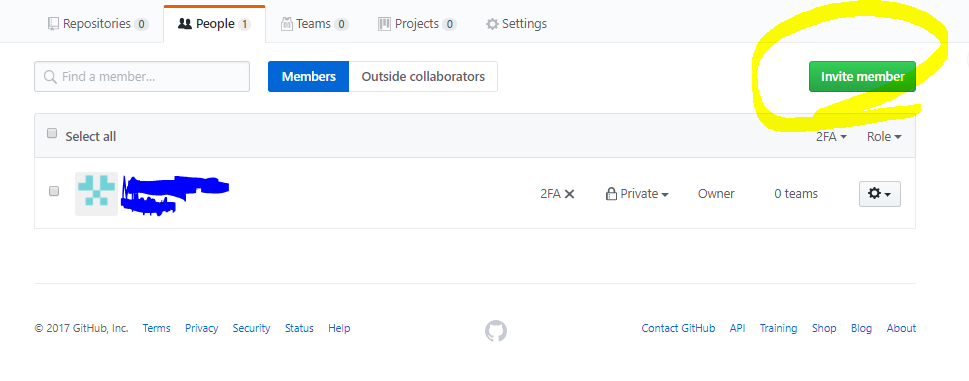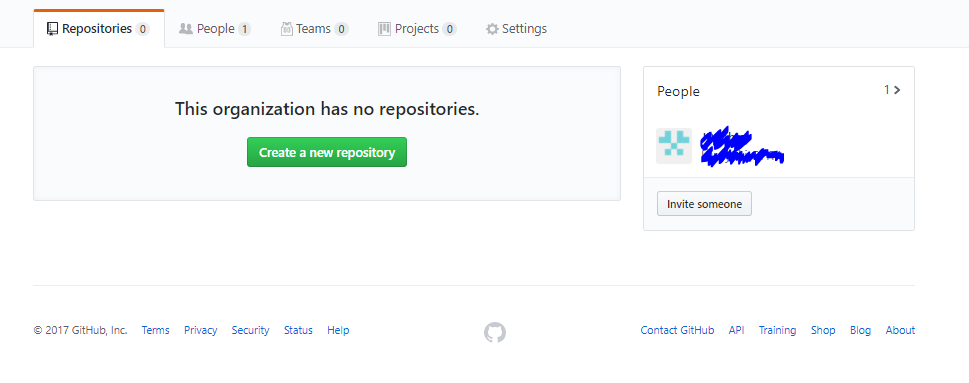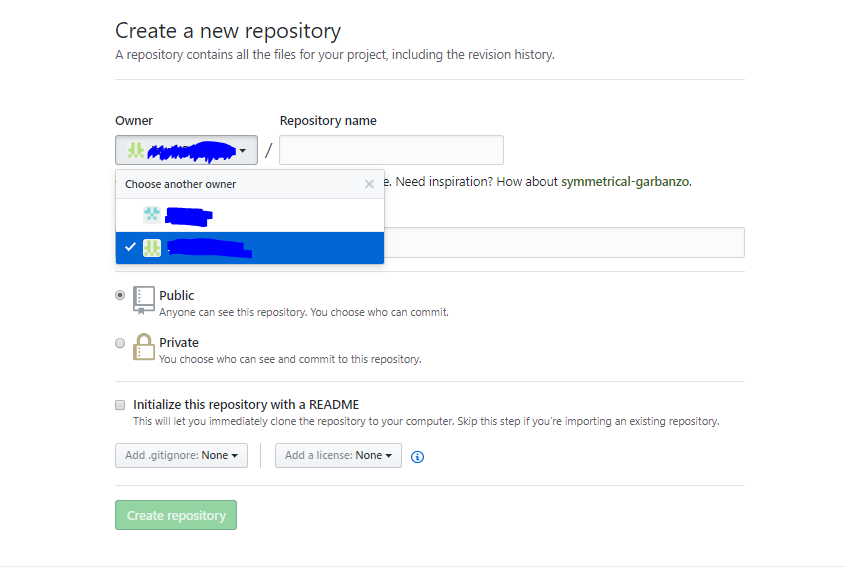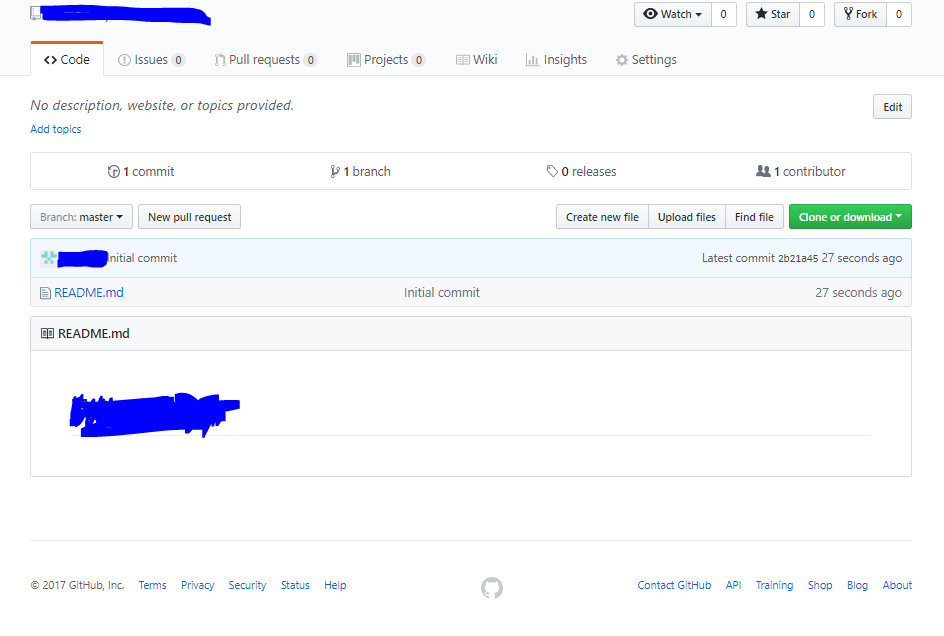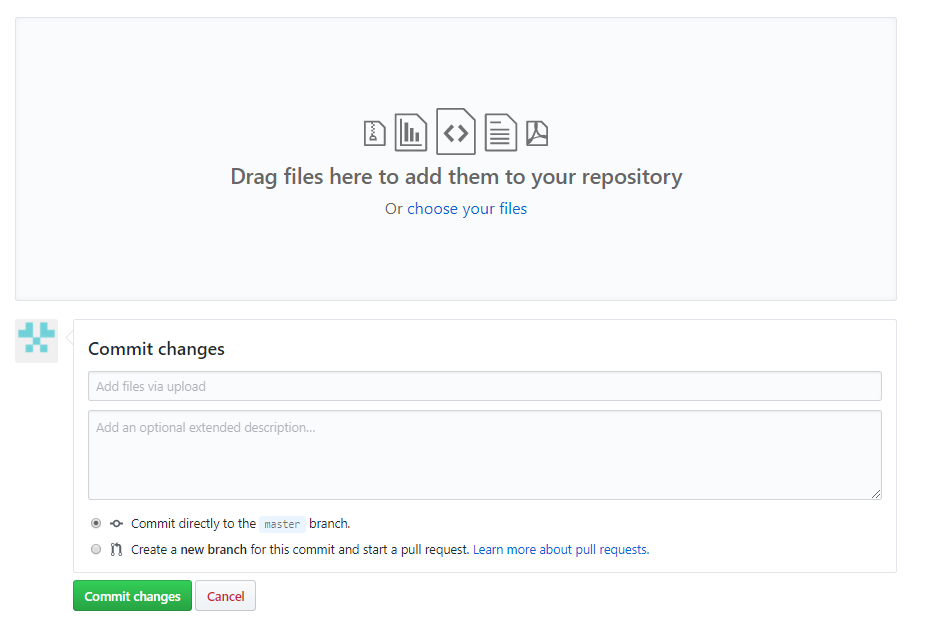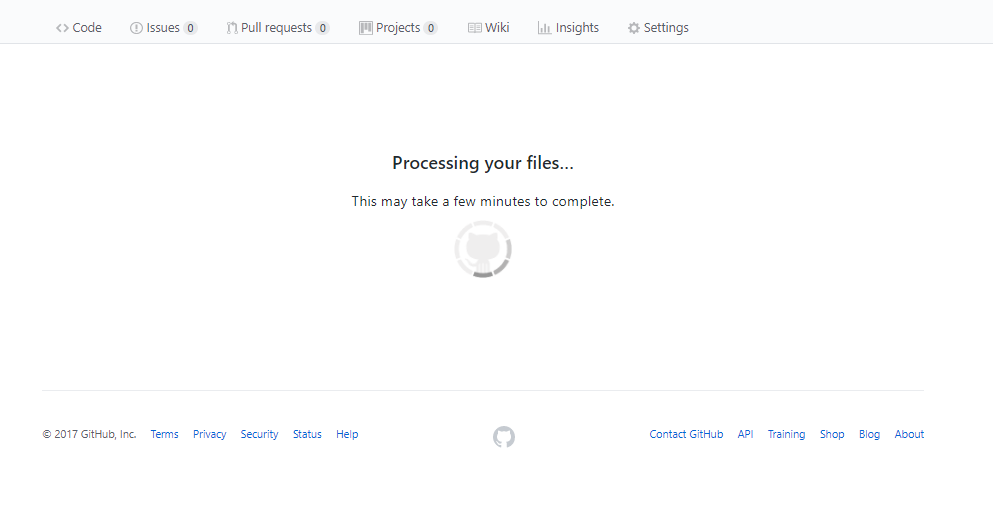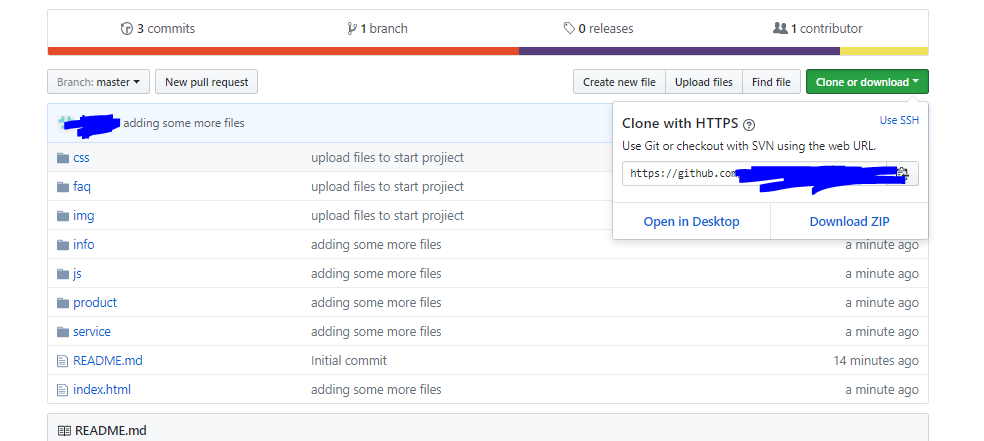知人に頼まれて小さなHPを製作する。こういうのは久しぶりで色々忘れていることが分かったので頭を整理するつもりで、、、
wordpressを使うためにはMYSQLが使えるプランを選択しなくてはならない。
①FTPアカウントの設定
まずはFTP(file transfer procotol)アカウントの設定。
ファイルをサーバーに転送するための 設定ですね。
「ホスト名」は自分で設定。好きな名前を付ける。この接続に対して自分が管理しやすいように名前を設定するだけ。
「ユーザーID」は「FTPアカウント名」
「パスワード」はこのケースの場合、初期設定されていないので「メニュー」をクリックしてから自分で設定する。通常は管理者アカウントの接続情報がレンタルサーバー会社から送られてくる。
「ホスト名」は「サーバー情報」の「ホスト名」。「FTPサーバー名」など記載があるもの。FTPサーバーの名前を入力すればよい。
ネットオウルのサーバ設定画面↓
お名前ドットコムの設定画面↓
ブラウザに「ドメイン名」を入力すれば閲覧できる。
wordpressのサイトに行って、、、最新版をダウンロード。
サーバー上にファイルがあればそれらをすべて削除してから、「wordpress」フォルダの中身をアップロードする。
↓画面左側(ローカル)を、右側(サーバー)にアップロード。
アップロードが完了したら、「ドメイン名」をブラウザに入力する。
すると以下の画面になる。
②データベース設定
「さあ、はじめましょう」をクリックすると以下の画面に入ります。
wordpressが使うデータベースの設定をこれからしていく。
以下のような管理画面からデータベース設定画面に入り、「データベース名」「ユーザー名」「パスワード」「ホスト名」をwordpressの初期画面の該当箇所に入力していけばよい。
ネットオウルのフリープランの場合、サーバーのデータベース管理ツールより、データベースの設定をしなくてはならない。
下の画面、黄色い箇所に、「データベース名」を入力する
次に、「データベース名」の下の項目「ユーザー名」を設定する。
以下の画面より↓
以上の設定がすんだら、「権限追加可能ユーザー」からユーザーを選んでおく。
それから以下の画面を入力していく。
「データベース名」「MySQLユーザー名」設定した「パスワード」「MySQLホスト名」を以下の画面、該当箇所に入力していく。
するとこのような画面に移動する。
③wordpressのアカウント情報を設定する
wordpressの「ダッシュボード」から、いつでも変えられるのでとりあえず進む。
そして、、、、
ダッシュボードにたどり着きました。
④ダッシュボードを使って初期の設定を済ませる
好きなテーマを入れて、初期設定を済ませる。
ダッシュボードで設定したことはサーバー上で完結しているので、設定が終わったら一度ローカルに全ファイルをダウンロードしておく。