「brightness」
「saturation」
「hue」
「brightness」
「saturation」
「hue」
「どのサイトで見たのかは覚えているが、どの記事だったか覚えていない…」という時に活用できるこのテクニック。調べたいサイトのURLさえ把握していれば、後は以下のように検索ボックスに入力するだけ!
この時、「site:」と調べたいURLの間には半角スペースや全角スペースが無いように注意!URLと区別するため、キーワードの前は半角スペースを入れる必要がある。
split textの段取り
コンポジションの再生画面に「タイトル及びアクションセーフ」の枠を表示させる。
まず一つ目のコンポジションを作る。文字を入力する。
そのコンポジションを選択して複製する。「ctrl+D」duplicate
複製したコンポジションにもテキストを入力しておく。
一秒に再生ヘッドを置く(最終ポジション)
両方のコンポジションを選択して、「p」position
ポジションのキーフレームを打つ→最終形をマーク。まず最終形のレイアウトを決めることが大切。
ヘッドをスタート(0秒)に持ってくる
上の行のYを移動する
次に下側を上にあげる
これでテキストの動きは完成したので、不要な部分を隠す。
マスクを使う。
マスクを作るために平面レイヤーを使う。白い平面を作って、フレーム上の表示させたい箇所に移動する。
ルミナンスキー→白い部分は表示、黒い部分は非表示
平面レイヤーを作る
白い平面を作る
白い平面を上にあげる
平面レイヤーを「その位置で見せたいテキスト」のすぐ上のレイヤーの位置に持ってくる。
「その位置で見せたいテキスト」を選択して
デフォルトでは「キー」が表示されていないので、表示させる。
右クリックして「列」を表示させる
「トラックマット」のなかから「ルミナンスキーマット」「平面を使う」を選ぶ。
もう一方のレイヤーにも同じ操作をして出来上がり。
使いまわせるように保存しておく。
プロファイル作成時の備忘録。
pictorico proof用
プラテンギャップは「広め」
用紙厚は「4」
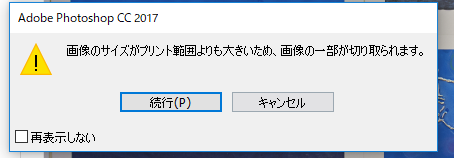
contactform7を使って、お問い合わせフォームを作った。
けれどもうまく「送信」できなかった。
その時色々調べて解決した備忘録。
参考文献↓
コンタクトフォーム7で送信できないトラブルはいろいろあるようで、googleを検索するとたくさん出てきます。
Why Aren’t Emails Getting Delivered?
There are two main reasons that WordPress emails don’t deliver successfully: server configuration and spam filtering.
WordPress, and WordPress plugins, will by default send email using the PHPmail() function. This is a simple way of sending email, and many WordPress hosting servers are not configured to use this mail() function.
In addition, your email provider checks all incoming email to determine if it should be allowed to deliver, sent to spam, or blocked entirely. One way it will do this is by checking if the email is originating from the same location it claims to be sent from.
For example, if your email server is gmail.com but your email claims to be sent from your website’s domain, your form notification may be blocked before it even reaches the spam folder.
その多くの記事で解決方法として書かれているのが、「wp mail SMPT」というプラグインを導入することでした。
How to Fix Email Delivery Issues
SMTP (Simple Mail Transfer Protocol) will fix email delivery issues by changing the way your emails are sent and properly authenticating them. SMTP is the industry standard for ensuring email deliverability, and WP Mail SMTP is the most flexible way to connect to many different SMTP services.
Below is a list of all of the ways you can use WP Mail SMTP to set up SMTP on your site, along with links to tutorials on each:
- Gmail or G Suite: Works only with Google emails, more secure, no subscription
- Mailgun: Works with any email, more secure, requires subscription
- SendGrid: Works with any email, more secure, requires subscription
- Other SMTP: Works with any email, less secure, no subscription
ということでそのプラグインを導入してみます。
SMTP Settings Overview
SMTP must be able to connect to your email provider, which is why it requires additional setup through a plugin like WP Mail SMTP.
Unlike our other options which use APIs to allow this setup information to be stored with Google, SendGrid, or Mailgun, the Other SMTP option in WP Mail SMTP requires this setup information to be stored directly on your site.
Below, we’ll go into more detail on each of the fields required to set up an “Other SMTP” option in WP Mail SMTP.
「送信元アドレス」→返信メールの送信元という考え方
「送信者名」→返信メールの送信者名
「メーラー」→
「php」を使ってメールを送ろうとしたためうまくいかなかったわけだからこれを選択してもいいことはない。
「gmail」のアドレスに転送して、そこから問い合わせ元に返信メールを送る場合はこちらを設定するのだろう。
「smtp」→今回はレンタルサーバーから賦与されたメールアカウントを使用するのでこれを選択。
「返信先」→内容は書いてある通り。メールの返信先として送信元アドレスを指定するか否か。
ここからはSMTPの設定
送信元メールアカウントのサーバー情報。
SMPTポート番号。暗号化処理の方法によってポート番号が異なる。
プラグインではSSLではなく、TLSを推奨とあったので暗号化は「TLS」を選択。
この場合ポート番号は「587」となる。
「SSL」を選択した場合のポート番号は「465」となる。
SMTP Port
The most common ports are 587 and 465, however hosts can and do change these. It’s not uncommon for web hosts to block these ports, so before you begin it’s always good to verify with your web host that the required port is open. If closed, most of the time your hosting provider can open it for you.Encryption
SSL and TLS are the most widely used encryptions. If your email provider offers both, we recommend TLS. It is worth noting that usually TLS encryption is used with port 587, while SSL is used with port 465.
認証は必要なので「ON」
「SMTP username」および「SMTP password」はメールアカウントのユーザー名とパスワードを記入すればよい。
Authentication
Modern email providers require authentication. Disabling it may be needed for local development or other edge case scenarios, however most providers need this turned on.SMTP Username
Your username is typically your email address for the email provider; e.g. john@gmail.com or john@hotmail.com. Some providers such as AOL require the non-email format; e.g. if your email is john_doe@aol.com your username would be john_doe.SMTP Password
This is your email account password. Please note although the password is not viewable in the settings, it is still stored in the database as plain text. This is required since establishing the SMTP connection requires sending the password in plaintext.With this in mind, we highly recommend you set up your password in your WordPress configuration file,
wp-config.phpfor improved security. For extra instructions, check out WPBeginner’s tutorial on how to edit the config file.
以上のセッティングにより、無事コンタクトフォームからメールが送信できるようになりました。
手順1
プレミア、タイムライン上のスタビが必要なクリップを選択して右クリック。
下図の箇所を選択する。こうすることでこのクリップをAEで扱えるようになる。
AEで作業すると、自動的にプレミアにその結果が反映される。(リンクしている)
手順2
トラッキングしたいコンポジションを選択して、「mocha AEのトラック」を選択する。
手順3
トラッキングしたい面の中で動きのある不要な部分のマスクを作ってトラッキングする。
手順4
再びレンダリングしないように、「歯車」のアイコンをクリックして消しておく。
こうしておくと、一度計算したトレッキングデータを再び計算しないようになる。(計算が早くなる、というよりもこうしておかないとフリーズしてしまいます)
忘れてしまうと、1フレームのレンダリングに異常な時間がかかるので、おかしいときはここを再確認するとよい。
手順5
トラッキングしたい対象を選択して、マスクする。
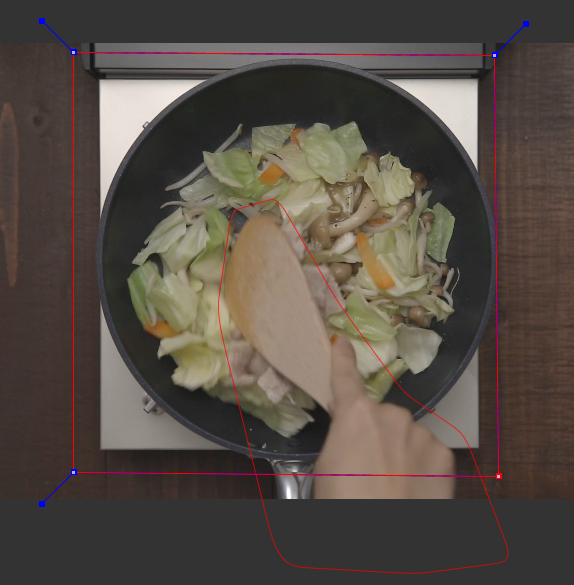
手順6
新規でできたレイヤーを「不要な部分」のトラッキングデータを含む(この場合レイヤー2)レイヤーの下に、これからトラッキングする「必要な部分」のレイヤーを移動しておく。こうすると不要な部分は、必要な部分をトラッキングする際に省かれるので割とまともにトラッキングしてくれる。手順5,6を省くと動きのあるものに引きずられてうまくトラッキングできない。
手順7
トラッキングが終わったら、必要な部分のトラッキングデータが含まれる(この場合はレイヤー3)レイヤーを選択した状態で、「file」「export tracking data」。
画面のトラッキングデータ(画面の揺れ方のデータ)をAEにエクスポートする。
この時大切なのは「invert」にチェックをしておくこと。
揺れを止めるためには、揺れのデータと逆のベクトルに移動するデータが必要だからです。ここでエクスポートするデータの内容は、ポジション(X軸、Y軸、拡大率、回転)の移動量を「相殺する移動量」のデータ。
手順8
スタビをかけたいコンポジションを選択して、「ctrl」+「v」(ペースト)
位置(position)拡大率(scale)回転(rotation)のデータが、全フレーム分(全フレームがキーフレーム!)ペーストされた。
このうち、スケールのキーフレームは必要がないので(足りない箇所は後でトリミングすればよい)「スケール」を選択して「リセット」する。

これでmochaを使ってスタビをかける方法はおしまい!
いや、これすごいですよ、、、
参考動画↓
3Dの動きをつけるためにはこのボタン(下図赤丸部分)を押して、「3Dレイヤー」に変換しておかなければならない。
「ヌルオブジェクト」を使って、もろもろの操作を設定するときには、ベースになるレイヤーだけでなく、「ヌルオブジェクト」も3Dレイヤーにしておかなければならない。
ベースになるレイヤーを直接触るのではなく。その上の階層に「ヌルオブジェクト」を作成して、そのレイヤーで作業する。PSの調整レイヤーのような考え方。
「ヌルオブジェクト」と元のレイヤーは紐づけておく。下図参照。
別素材を使って、同じモーションを作るときは、
もともとの素材を選択した状態で、下図参照、、、
プロジェクトパネルから、同じ動きを作りたい素材を「alt」を押しながら、元の素材の上にドラッグして置き換える。