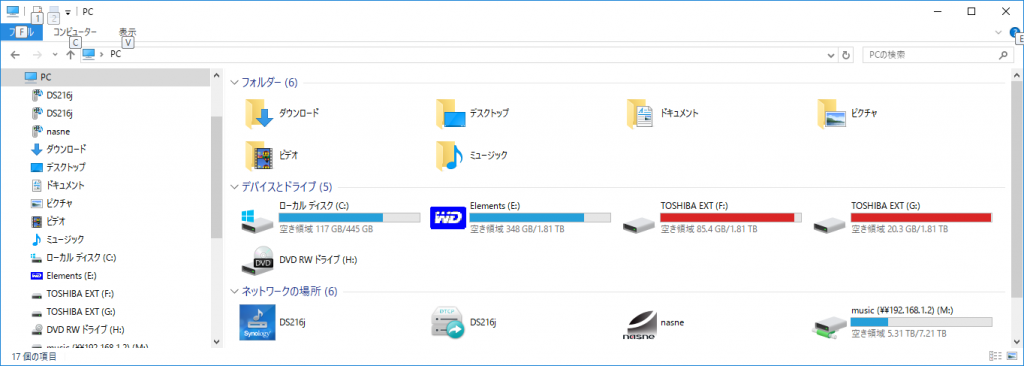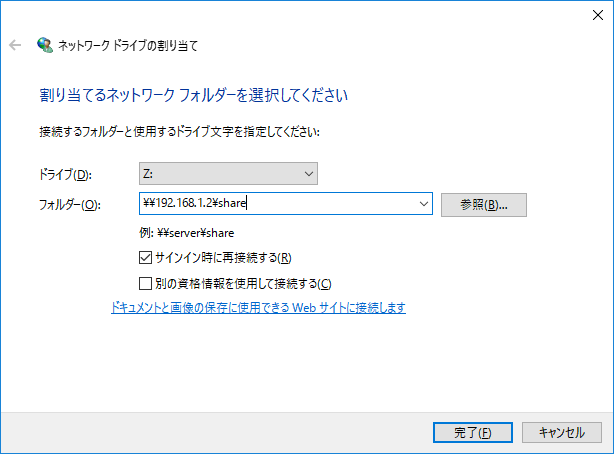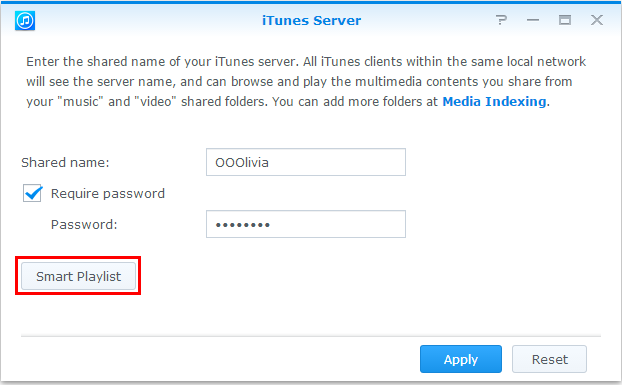手順1
synologyのnasドライブに接続する。
パッケージセンター(アプリケーション)にある「itunes server」をインストールする。

手順2
ネットワークドライブの割り当てをする。
nasドライブ内にある「music」フォルダを共有フォルダに設定する。
共有フォルダにドライブを割り当てる。
¥¥192.168.**.**¥music

ネットワークドライブの割り当てを行う
DS216jをネットワークドライブとして割り当てることで、ローカルファイルのようにアクセスすることができます。
次に、エクスプローラーを開きます。
エクスプローラーで「PC」をクリックすると、メニューに「コンピューター」が出てくるのでこれをクリックします。
すると「ネットワークドライブの割り当て」が表示されますので、これをクリックします。
ネットワークドライブの割り当てウィンドウが立ち上がるので、設定を行います。
「ドライブ」は好きな英字を選択しましょう。
「フォルダー」は、DS216jの共有フォルダを指定します。
DS216jのIPアドレスが「192.168.1.2」で、共有フォルダが「share」の場合は、
下記のように「\\192.168.1.2\share」と指定します。
入力後、完了ボタンをクリックすると設定は終了です。
手順3
itunesのメディアフォルダの場所をnasドライブに変更する。
iTunes (Mac) で Synology NAS ミュージックを楽しむ
概要
Synology NAS を iTunes Server として使用し、DiskStation に保存されているミュージックやビデオをローカル ネットワーク内の iTunes クライアントにストリームすることができます。またスマート プレイリスト機能も備わっていますので、特別に指定した曲が含まれるプレイリストを作成できます。ここでは、Synology iTunes Server で Mac の iTunes クライアントへミュージックやビデオをストリームする方法や、スマート プレイリストを使用する方法を説明します。
目次
1.はじめる前に
この説明は、DiskStation で次のタスクがすでに行われているものと仮定しています:
- DiskStation でボリュームを作成する。(ここをお読みください)
- DiskStation で共有フォルダを作成する。(ここをお読みください)
- Package Center に iTunes Server がインストールされ、起動されていること。
ハードウェアとソフトウェアのインストールについては、クイック インストール ガイドを参照してください。また、関連するトピック全般については、Synology DiskStation ユーザーガイド(Synology のダウンロードセンターで入手可能)も参照できます。
2.iTunes Server の管理
DiskStation に iTunes Server をインストールした後は、「music」共有フォルダにミュージック コレクションを保存し、Mac コンピュータで iTunes を起動することができます。また、iTunes Server の設定も変更できます。
iTunes Server を管理する:
注:音楽とビデオの共有フォルダには、iTunes クライアントからアクセスできます。iTunes Server は次のフォーマットに対応しています。
- オーディオ:MP3、M4A、M4P、WAV、AIF。
- ビデオ:MOV、MP4、M4V。
- プレイリスト:WPL、M3U。
3. Mac iTunes クライアント上で音楽や動画を楽しむ
ここでは、Mac iTunes クライアントで音楽や動画を楽しむ方法を説明します。
次のデバイスはご使用いただけませんのでご注意ください。メディア デバイスは、ホーム共有から DiskStation のコンテンツにアクセスします。
Mac iTunes クライアント上の音楽や動画にアクセスする:
- パスワードが設定されている場合は、パスワードを入力して、[OK] をクリックします。
- DiskStation に保存されている音楽や動画すべてにアクセスできます。
4.スマートプレイリストの使用
このセクションでは、スマートプレイリストを作成する手順を説明します。スマートプレイリストは、指定した規則と一致する曲のタイプで自動生成することができます。iTunes のクライアントは、他人が作成したスマートプレイリストを再生することができます。
スマートプレイリストを作成する:
- [iTunes Server] を選択します。
- [スマート プレイリスト] をクリックして、スマート プレイリストを作成します。
- [作成] をクリックして、プレイリストに名前を付けてから、[OK] をクリックします。
- 表示された画面で、プレイリストの規則を設定します。
- [OK] をクリックして終了します。
スマートプレイリストを編集する:
- 以下のいずれかを行って編集を開始します。
- 編集したいアイテムを選択し、[編集] をクリックします。
- アイテムをダブルクリックします。
- 以下のいずれかを行ってルールを変更します。
- ドロップダウンメニューで項目を選択してルールを変更します。
- ルールを追加する場合は、「+」をクリックします。
- 規則を削除する場合は、規則を選択し、「-」をクリックします。
- [OK] をクリックして終了します。
スマートプレイリストを削除する:
- 削除するスマートプレイリストを選択します。
- [削除] をクリックしてから、[はい] をクリックします。
新しく作成したスマート プレイリストを iTunes で見る:
[共有ライブラリ] を選択し、指定した共有名の iTunes Server をブラウズします。スマートプレイリストの規則に一致した曲が iTunes のメイン エリアに表示されます。