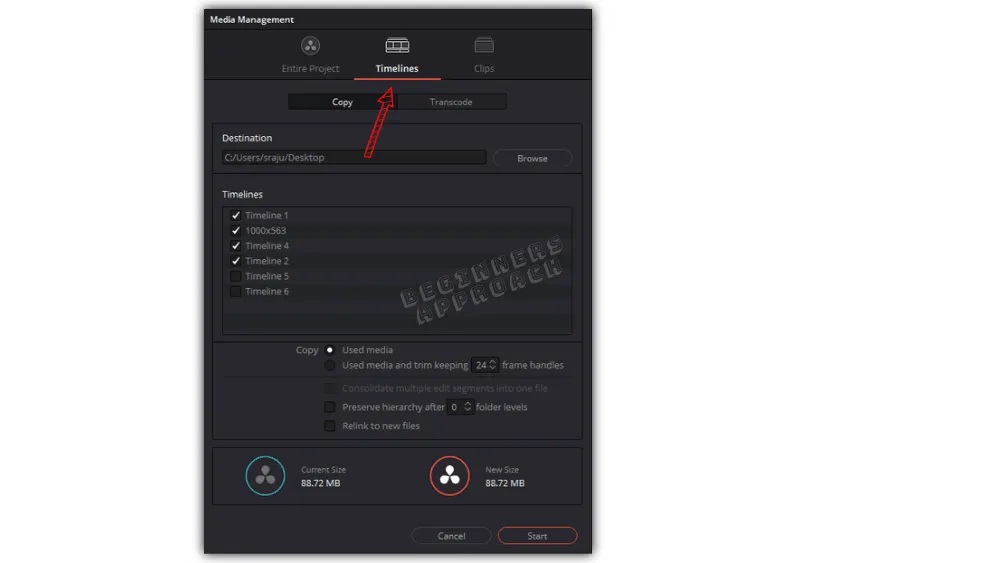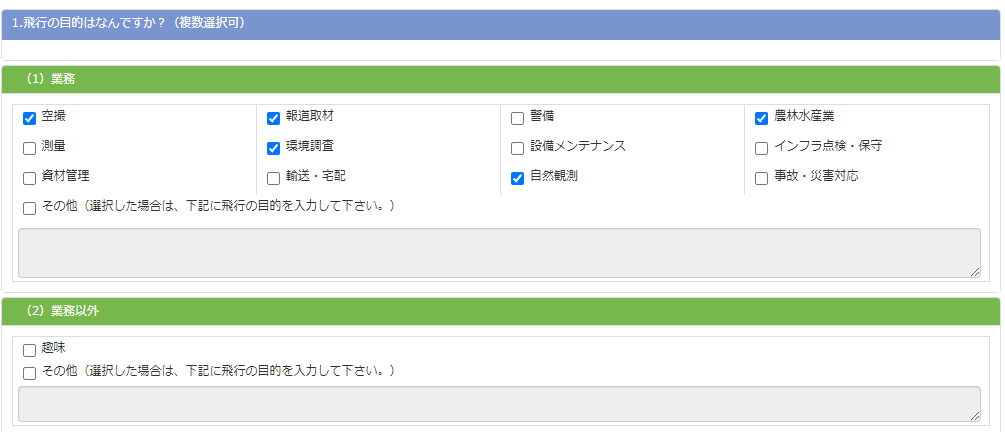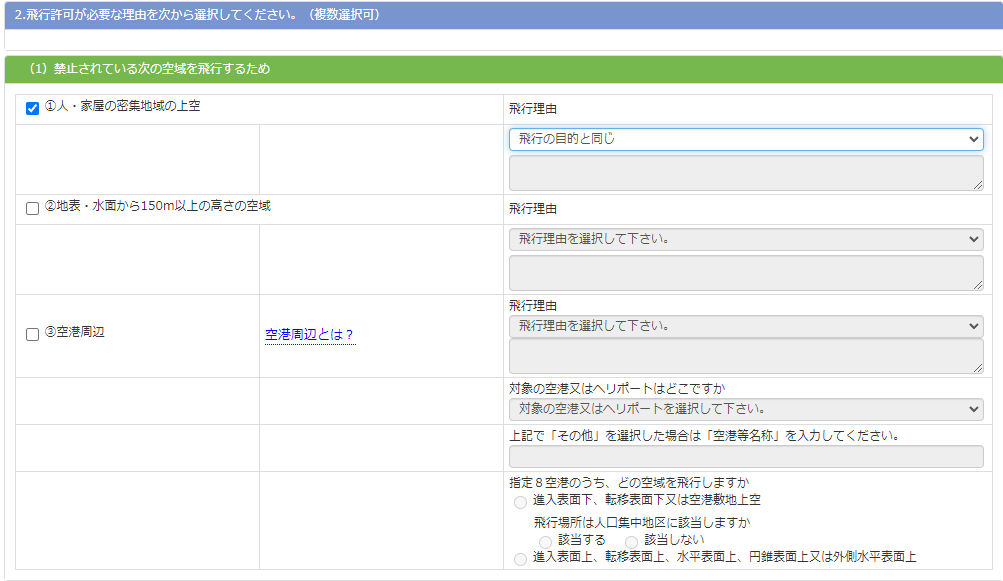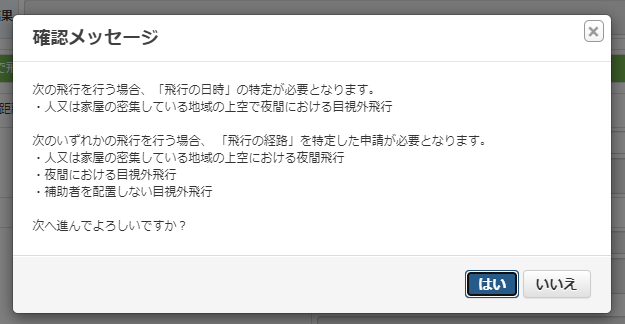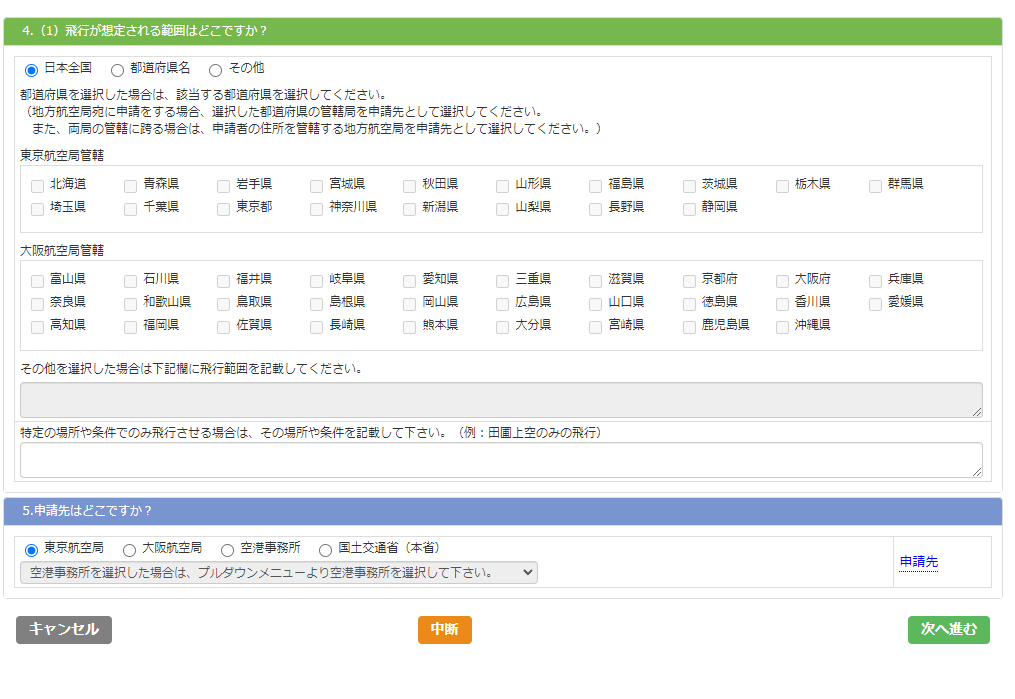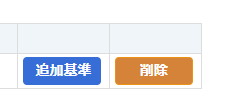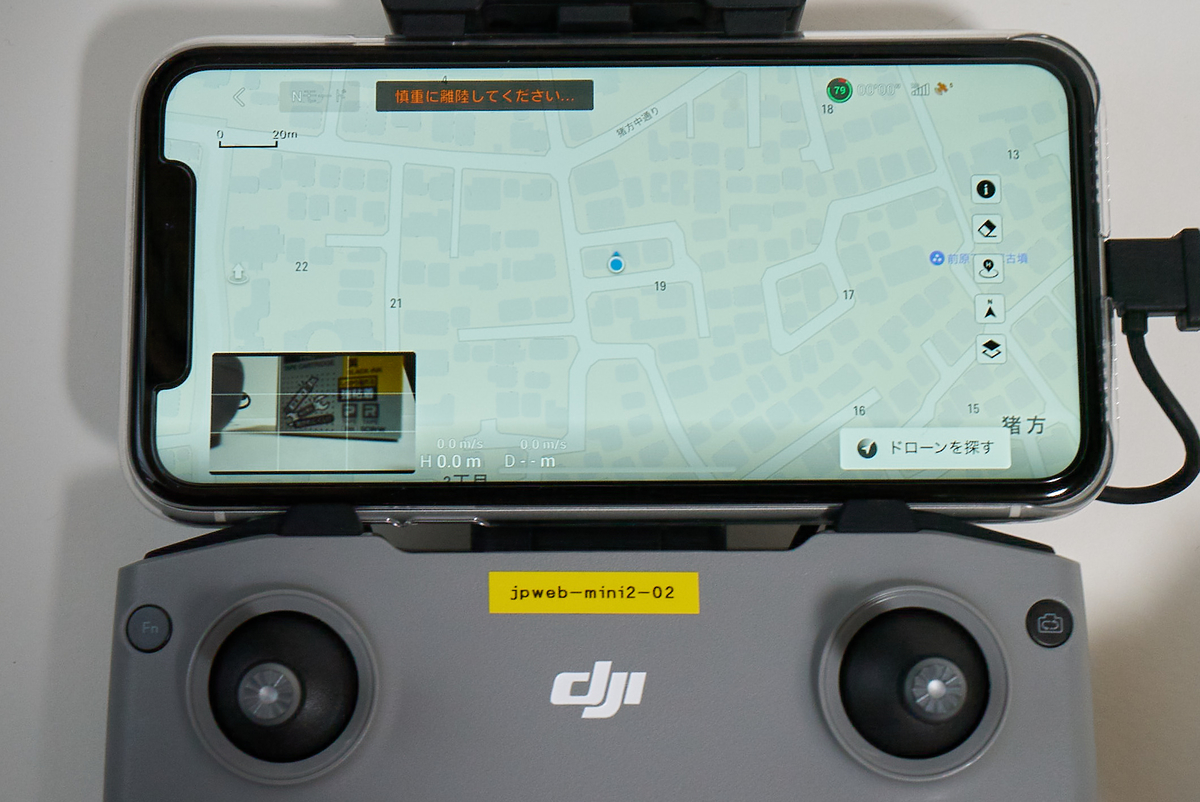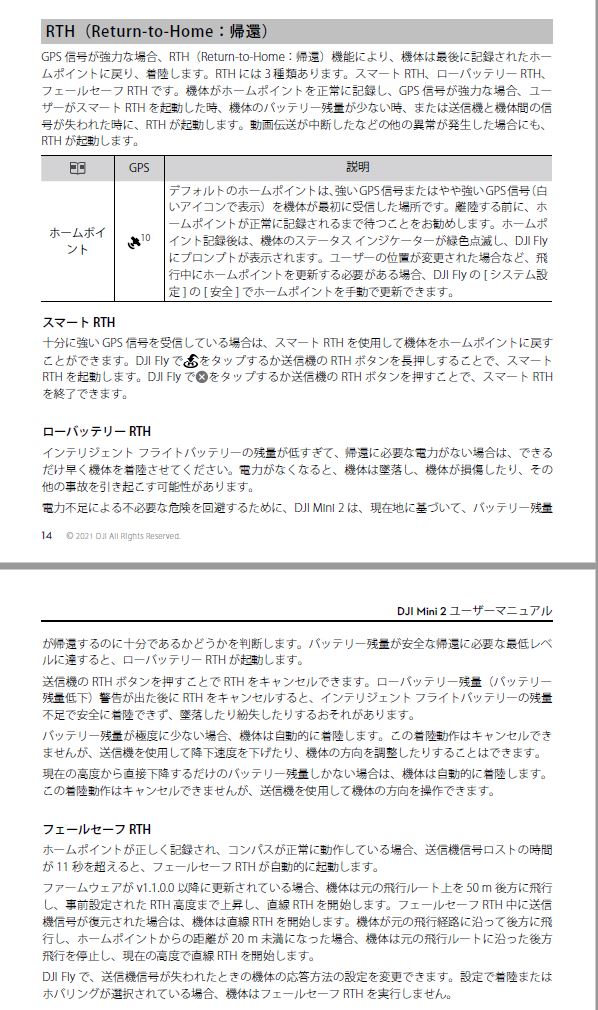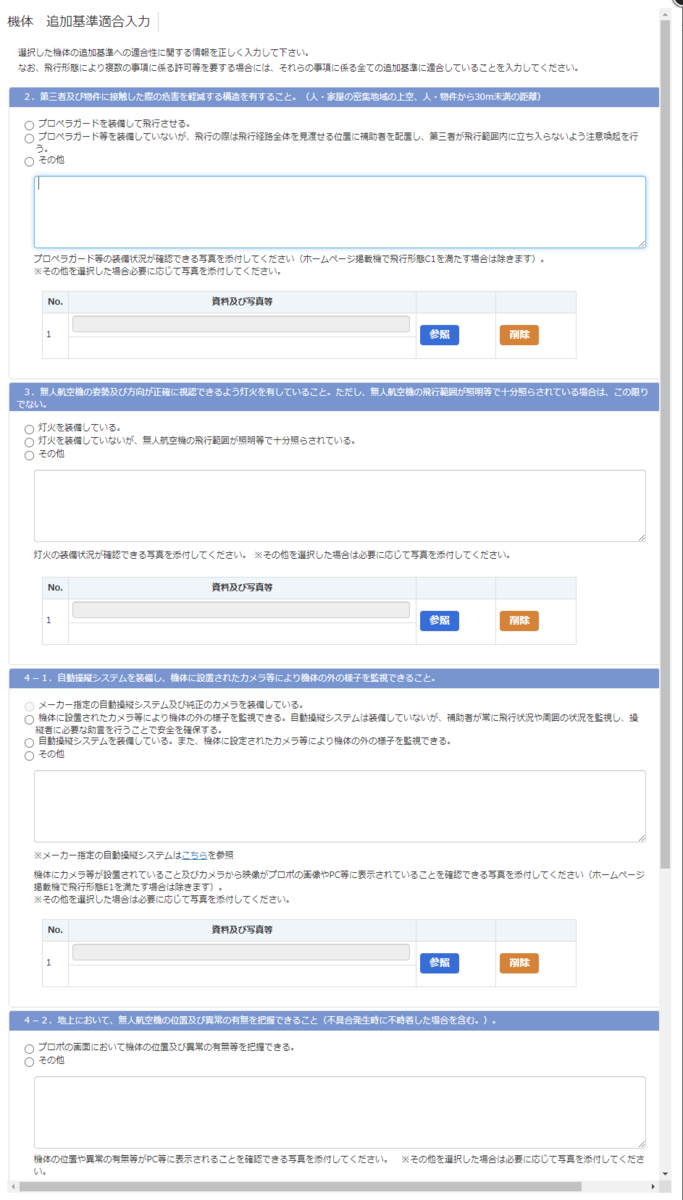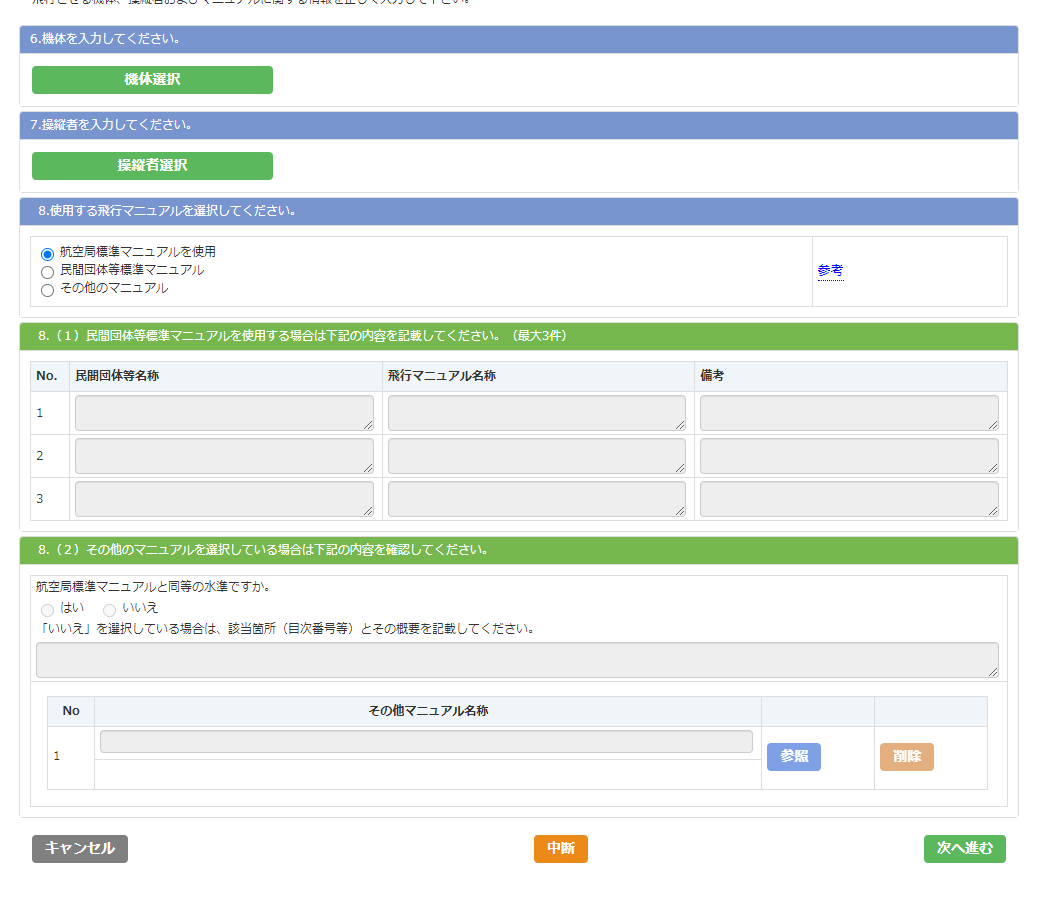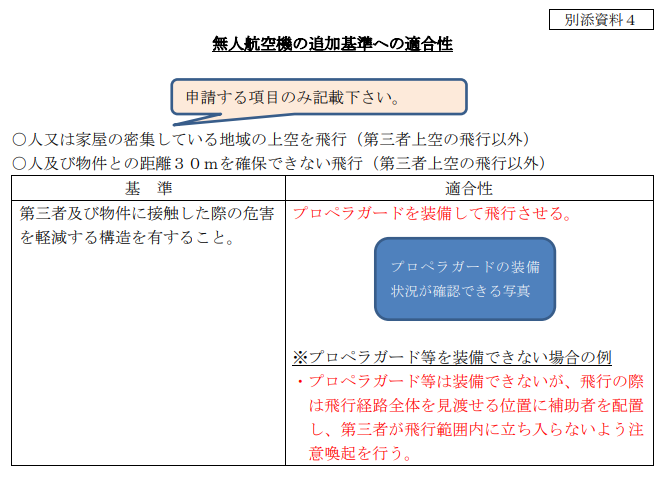飛行の目的
包括申請の際は、想定できるものをすべて選択する。
年間に発生するであろう業務を考えて、広めに申請。
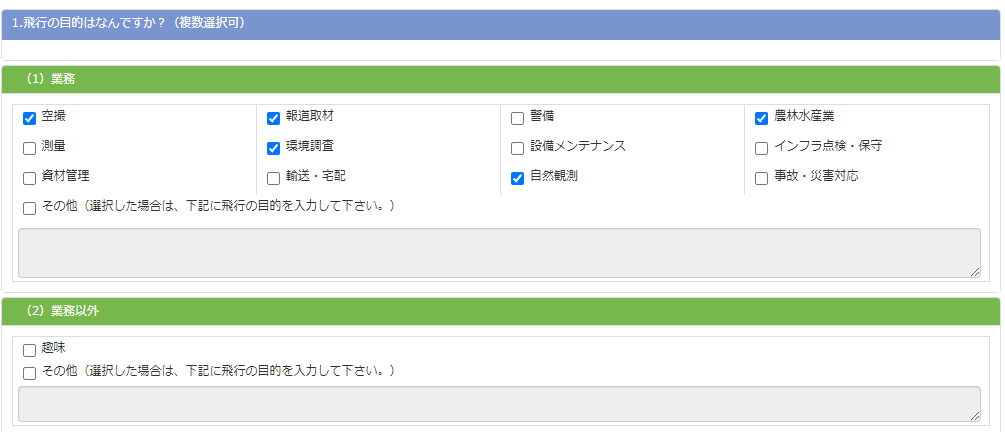
飛行許可がいる理由
① 人・家屋の密集地域の上空
飛行理由
飛行の目的と同じ
②③を選択すると包括申請の対象外となる。
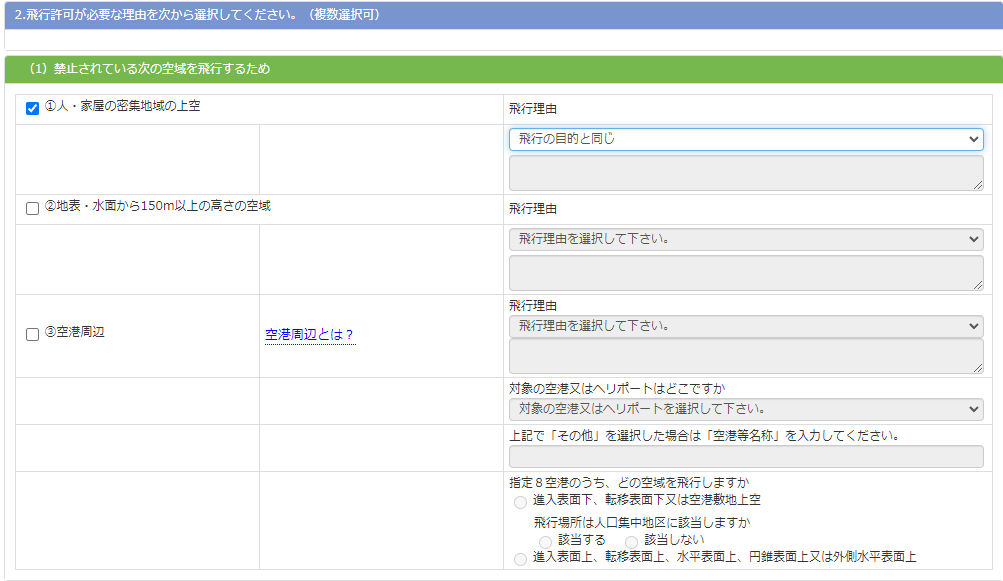
禁止されている次の飛行方法で飛行するため
②の催し物については包括申請の対象外となる
①人、物件から30m未満の距離
③夜間の飛行
④目視外での飛行
飛行の理由
・飛行の目的と同じ

年間を通じて飛行しますか
・はい(包括申請の場合)
飛行する場所はどこですか
・特定の場所、経路で飛行しない(包括申請の場合)
開始日は10営業日以降を選択する。

以下の確認メッセージが表示される。
包括申請ができないケースが表示されます。
主に複数の項目にわたる飛行についてのようです。
DID+夜間飛行
夜間飛行+目視外など、、、
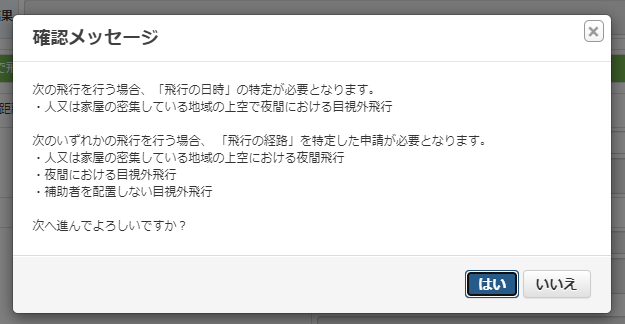
飛行が想定される範囲はどこですか
・日本全国
申請先はどこですか
・東京航空局
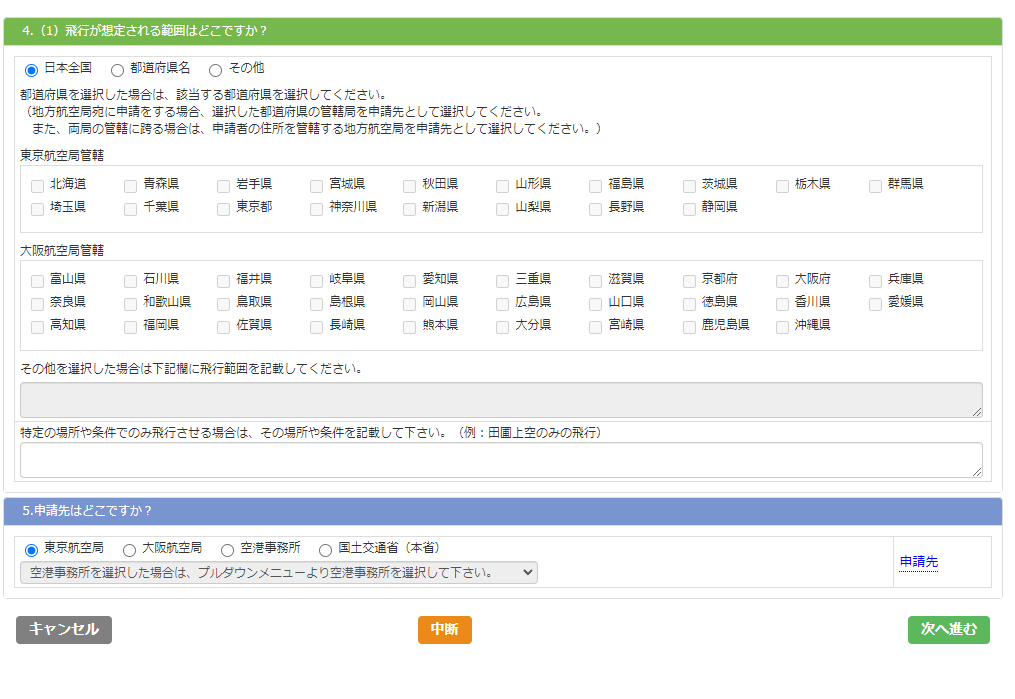
事前に登録した機体を選択する。
機体のスペックが、基準を満たしていない場合は、エラーが表示されるので、追加基準をクリックして対応策を記入する。
以下、初回申請時の回答および、添付写真。

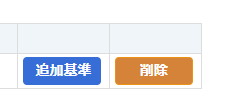
機体 追加基準適合入力
2.第三者及び物件に接触した際の危害を軽減する構造を有すること。(人・家屋の密集地域の上空、人・物件から30m未満の距離)
プロペラガードを装備して飛行させる。

3.無人航空機の姿勢及び方向が正確に視認できるよう灯火を有していること。ただし、無人航空機の飛行範囲が照明等で十分照らされている場合は、この限りでない。
灯火を装備している

4-1.自動操縦システムを装備し、機体に設置されたカメラ等により機体の外の様子を監視できること。体の
自動操縦システムを装備している。また、機体に設定されたカメラ等により機体の外の様子を監視できる。

外の様子
4-2.地上において、無人航空機の位置及び異常の有無を把握できること(不具合発生時に不時着した場合を含む。)。
プロポの画面において機体の位置及び異常の有無等を把握できる。
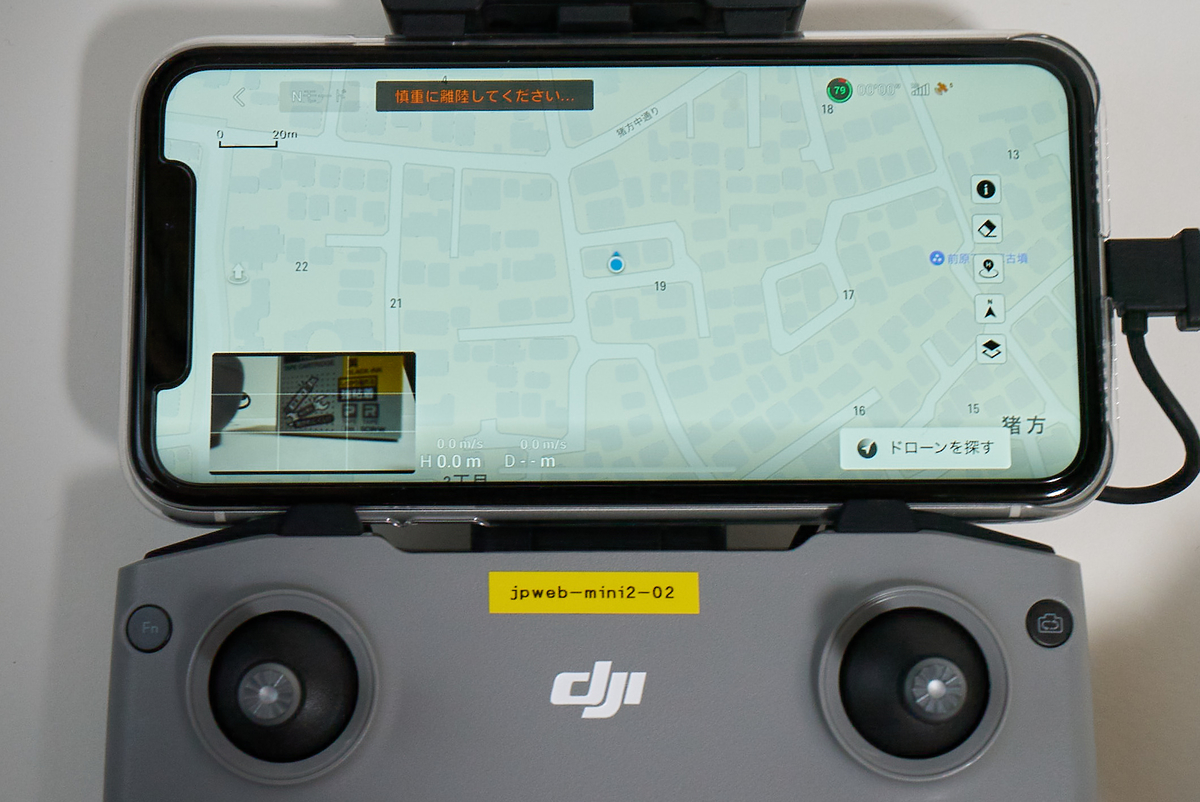
き
4-3.不具合発生時に危機回避機能(フェールセーフ機能)が正常に作動すること。
電波遮断時にはフェールセーフ機能(自動帰還機能、電波が復帰するまで空中で位置を維持する機能等)が作動することを確認していると
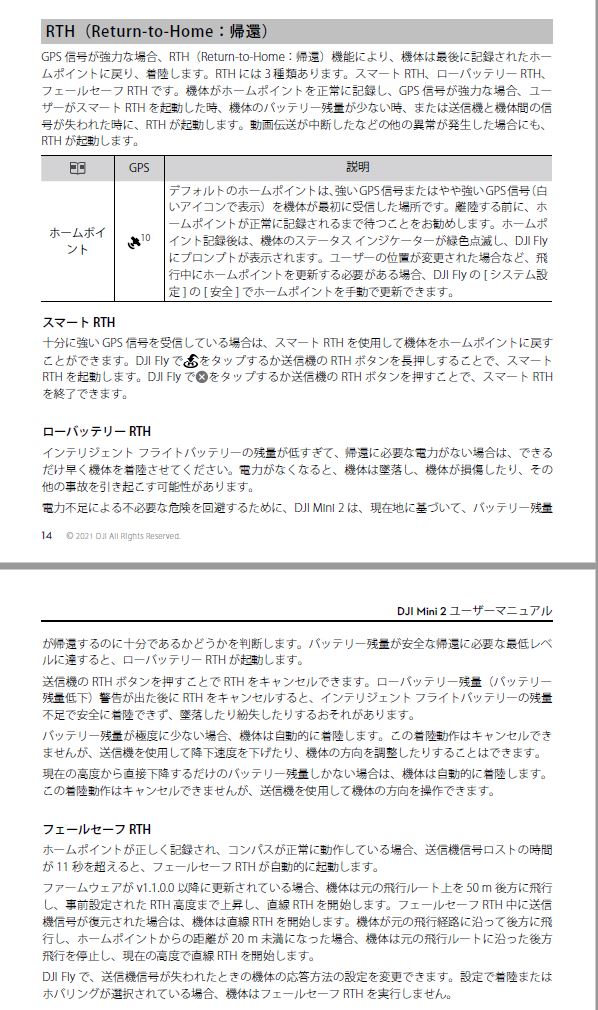
。
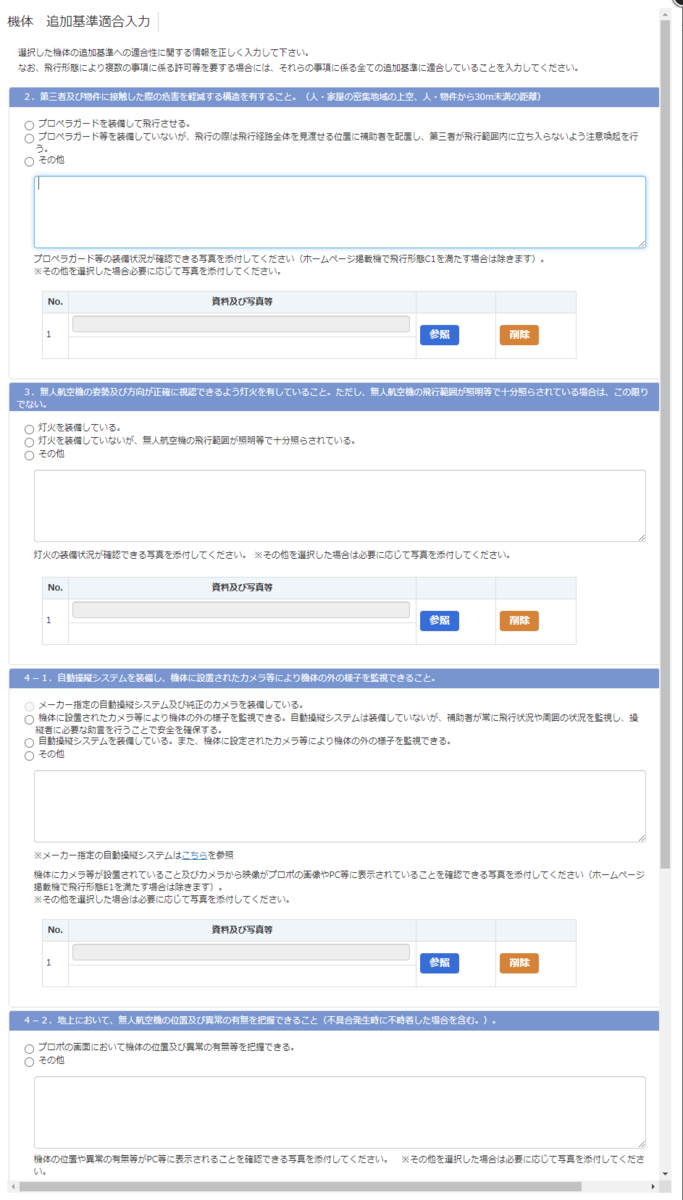
ひとまず、面倒なので、航空局の標準マニュアルに従って申請。
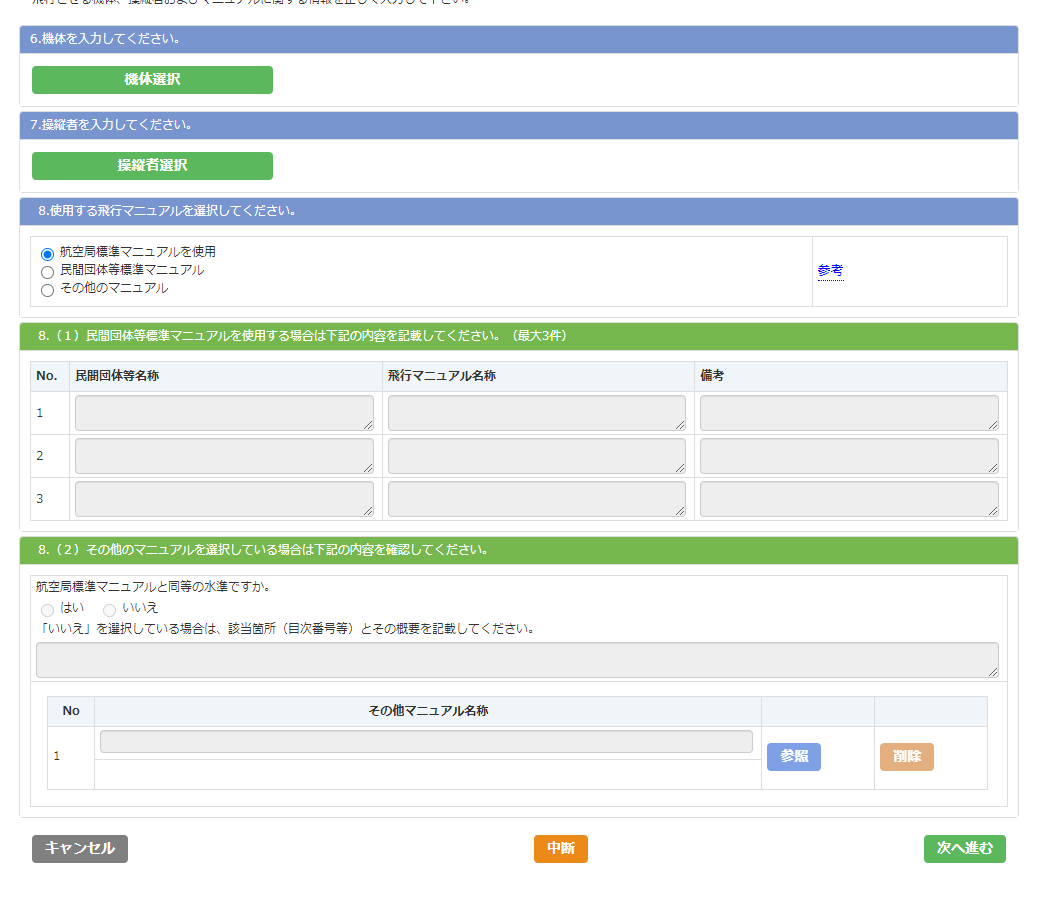
さて結果は、、、
以下の修正を求められました。
[無人航空機の機能・性能に関する基準適合確認書]
資料「無人航空機の追加基準への適合性」において、基準「第三者及び物件に接触した際の危害を軽減する構造を有すること。」 の適合性欄で「プロペラガードを装備して飛行させる。」を選択いただいていますが、装備されたプロペラガードが第三者及び物件に接触した際に危害を軽減できるかご確認いただき、その旨改造概要欄に記載してください。
自分も同様の申請(Air2S)で申請し、同様の補正指示をもらいました。
※ガードは純正でないが、ほぼ同様のもの。
申請時に一応「本体の四方を覆い、予期せぬ衝突の際の第三者への被害や物損重度を軽減させる能力を有する。」のような備考を書きましたが、補正指示が来たので、他の方が前述されているように、開口部が大きすぎてだめなのかもしれません。
とはいえ、けっこう探してもこれ以上開口部の狭いガードなんて見たことありません。サードパーティでよいので出してほしいですね。
FYIメモとして補正指示を記載しておきます。
"[プロペラガード等の装備状況が確認できる資料(DID・30m)]
資料「無人航空機の追加基準への適合性」において、基準「第三者及び物件に接触した際の危害を軽減する構造を有すること。」
の適合性欄で「プロペラガードを装備して飛行させる。」を選択いただいていますが、
装備されたプロペラガードが第三者及び物件に接触した際に危害を軽減できるかご確認いただき、その旨資料に記載してください。ご確認いただいた上で、第三者及び物件に接触した際の危害を軽減する構造でないと判断された場合は、追加基準『第三者及び物件に接触した際の危害を軽減する構造を有すること』において、代替文言への変更をご検討ください。
(代替文言)プロペラガードは装備していないが、飛行の際は飛行経路全体を見渡せる位置に補助者を配置し、第三者が飛行範囲内に立ち入らないように注意喚起を行う。"
https://www.mlit.go.jp/common/001220024.pdf
国土交通省記載の例文は以下の通り
※プロペラガード等を装備できない場合の例
・プロペラガード等は装備できないが、飛行の際は飛行経路全体を見渡せる位置に補助者を配置し、第三者が飛行範囲内に立ち入らないよう注意喚起を行う。
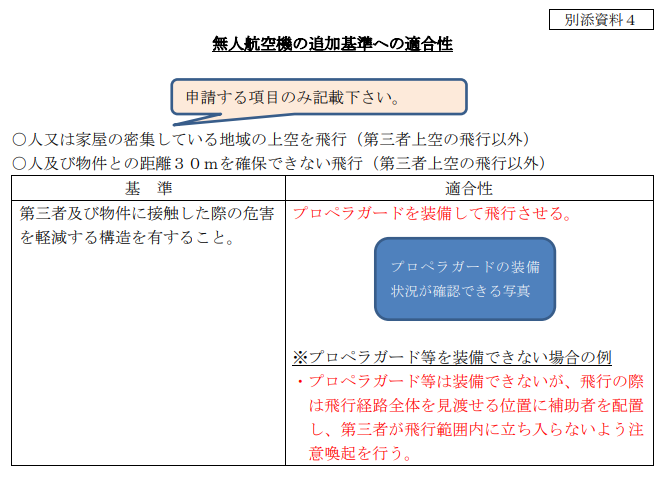
[灯火の装備状況が確認できる資料] 夜間飛行をされる場合、無人航空機の姿勢及び方向が正確に視認できる手段を、「無人航空機の追加基準への適合性」の適合性欄にご記載いただいております。 添付いただいた写真では、一点のライトの灯火は確認できましたが、一点でどのように無人航空機の姿勢及び方向を正確に視認されますか。 「無人航空機の追加基準への適合性」の適合性欄に追記いただくか、複数の灯火を装備されている場合は、複数の灯火を確認できる写真に差し替えをお願いいたします。 また、飛行範囲をライトで照らす等の代替手段を用いるのであれば、「無人航空機の追加基準への適合性」の適合性欄をご修正願います。