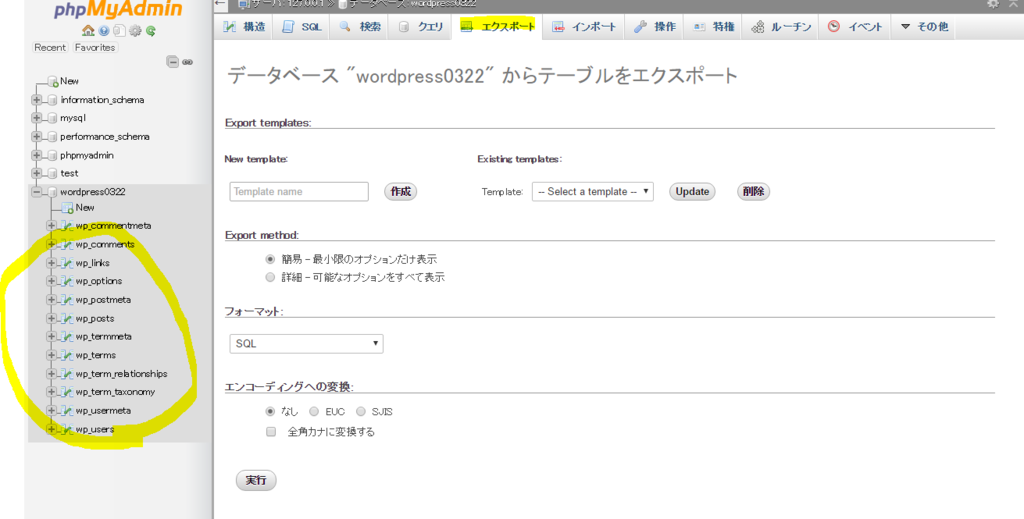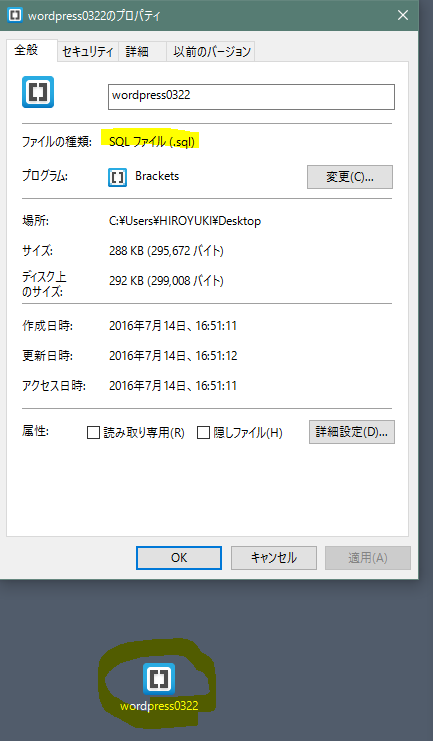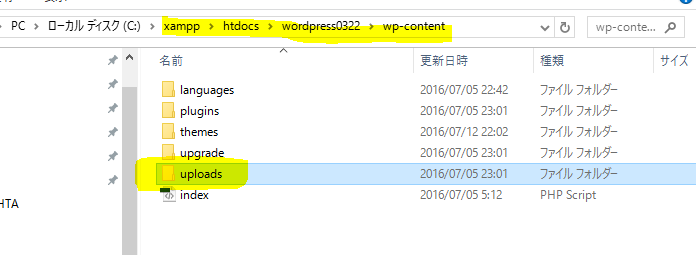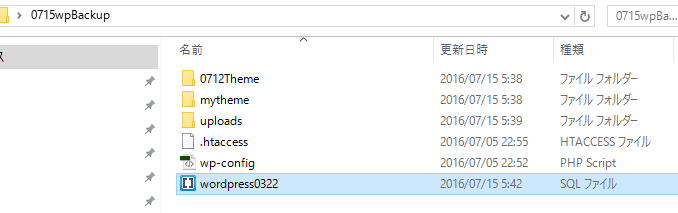PHP My Admin
- databaseのテーブルを持ち出す。
- テーブルが全て選択(グレーになっている状態)でエクスポート。
- 設定項目はさわらないで、実行ボタンを押す。
- SQLファイルができます。
SQL FILE
THEME FILE
- 自分で作ったテーマファイル。
画像データ
- 画像のファイルはここに格納される。
- この3つを用意しておく。
- webで調べると、この他にも必要なファイルがあるということなので、念のため以下のファイルもバックアップしておく。
手順その1
- テーマフォルダ、アップロードフォルダなど、「xampp」「htdocs」「wordpress0322」フォルダ内のバックアップができたら、「wordpress0322」フォルダを削除する。
- 新たにダウンロードした「wordpress」フォルダの名前を削除したフォルダと同じ名前をつける。ここでは「wordpress0322」にする。
- バックアップを取ったファイルを、元のフォルダ構造になるように戻しておく。
手順その2
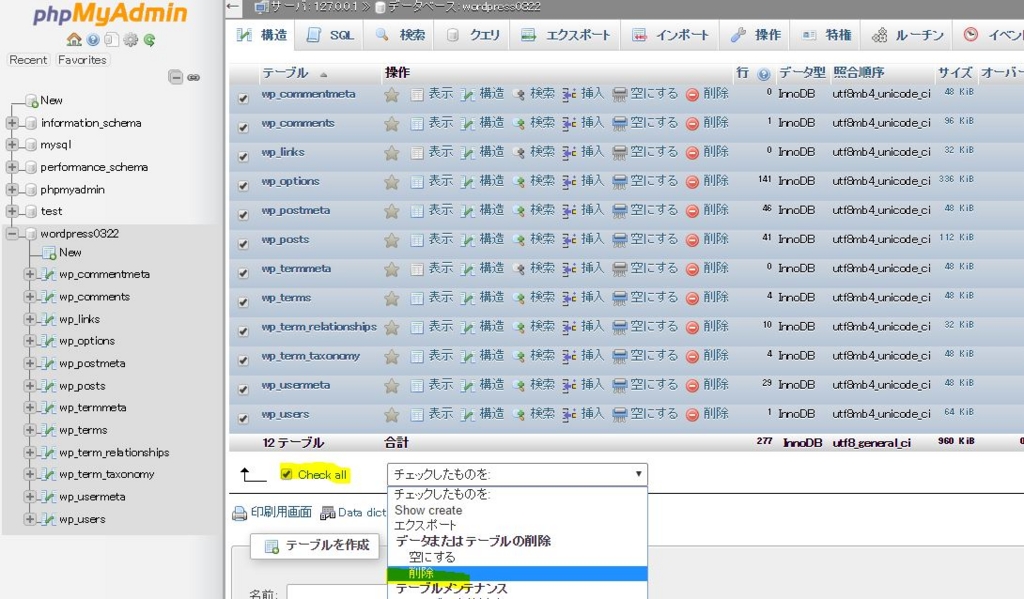
- 削除したら、先ほどエクスポートしたSQLファイルをインポートする。
- 設定は特に変えないででそのまま実行。