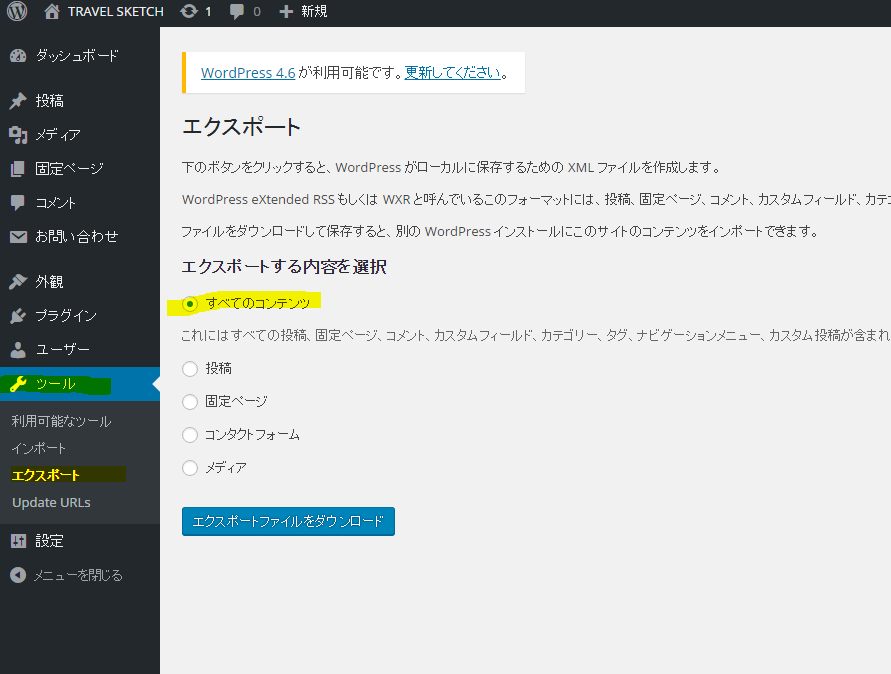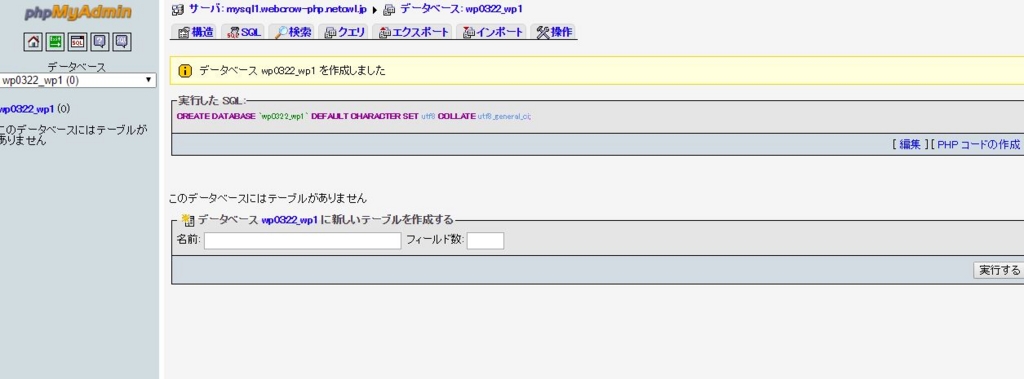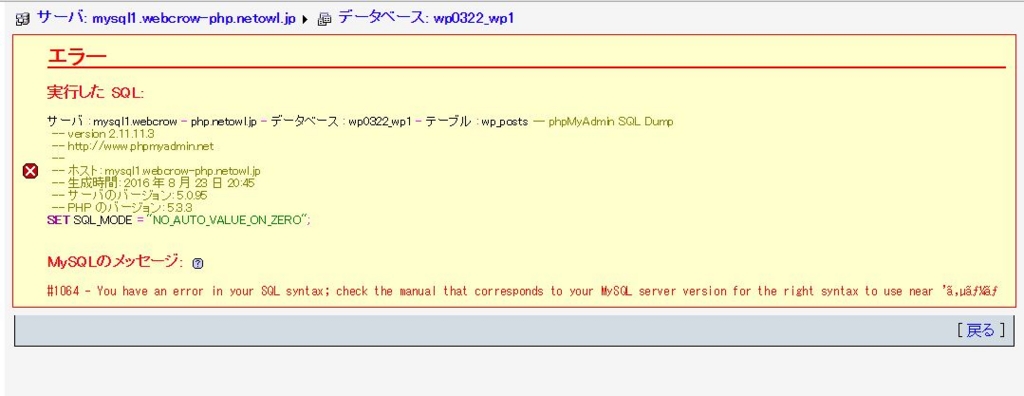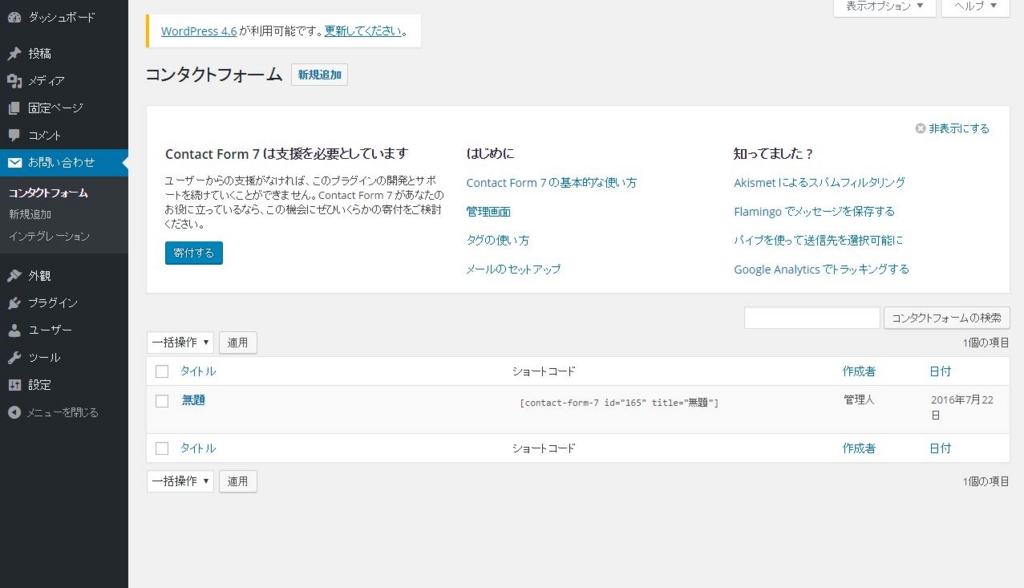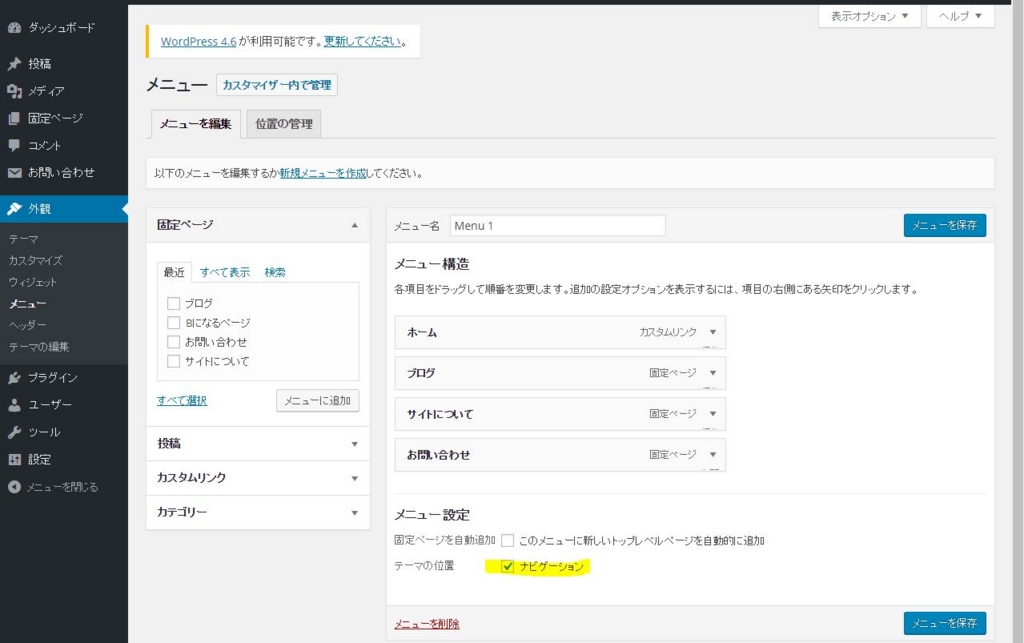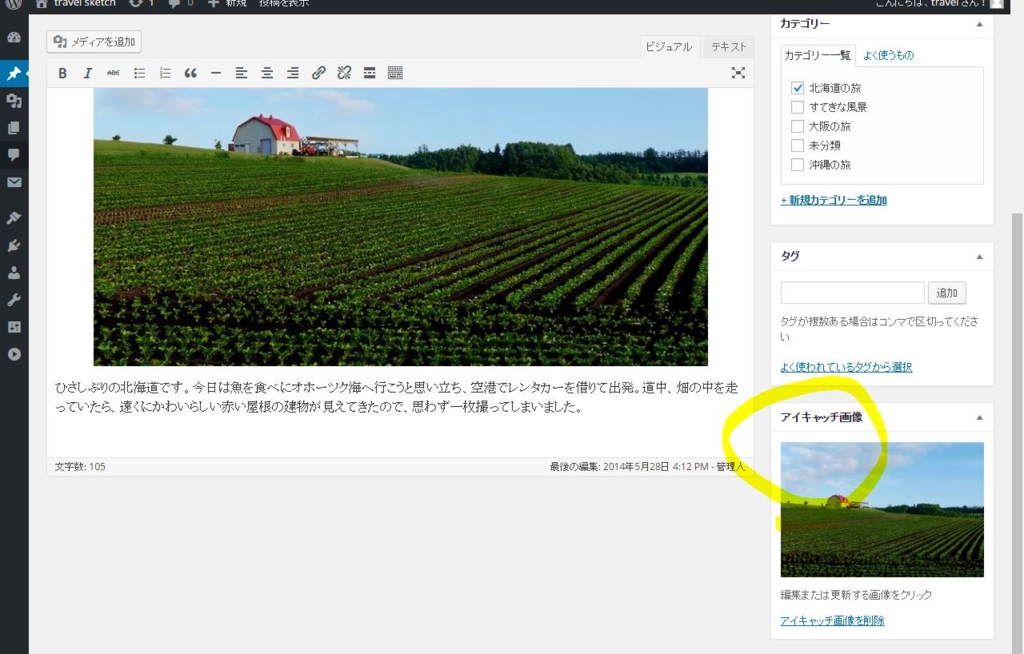ローカルのwordpressをリモートで再現する。
下準備その1
- ローカルwordpressのフォルダをコピーする。
- コピーするのは以下の2つ。
- 「wp-content」「themes」の中にある、使用中のテーマのフォルダ。
- 「wp-content」「uploads」フォルダ。画像が入っています。
下準備その2
- ローカルのwordpress設定をexportする。
下準備その3
- なにも触っていない、新品のwordpressを、リモートサーバー上にアップロードする。
- リモートサーバー上のphpMyadminでデータベースを作成する。
- 先ほど作成した、データベースの情報を入力する。
下準備その4
- その1で準備した2つのフォルダを、リモートにアップロードした、新品のwordpressにコピーする。
- 追加したファイルをリモートサーバーにアップロードする。
下準備その5
下準備その6
- リモートのデータベースにある、wp_postをexportして、リンクを変えなくてはいけない部分を書き換える。
- 書換えたら、wp_postを捨てて、書き換えたsqlファイルをインポートする。
- はずだったけれども、うまくいかないので、wp_postのデータを直接書き換えました。
- 下の画面はインポート時に表示されたエラー画面。
後始末その1
後始末その2
- ナビゲーションメニューの再設定。
- チェックボックスを入れる。
後始末その3
- ホームボタンのリンクを書き換える。手動です。
後始末その4
以下転載です。
超簡単デプロイ - Webデザインの勉強 3月22日開講クラス フェリカテクニカルアカデミー