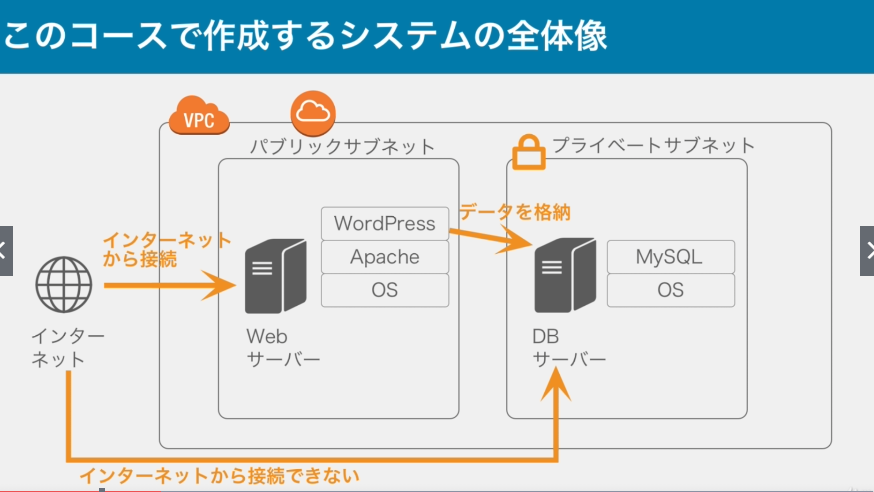

リージョンを選択する

サービス→VPC
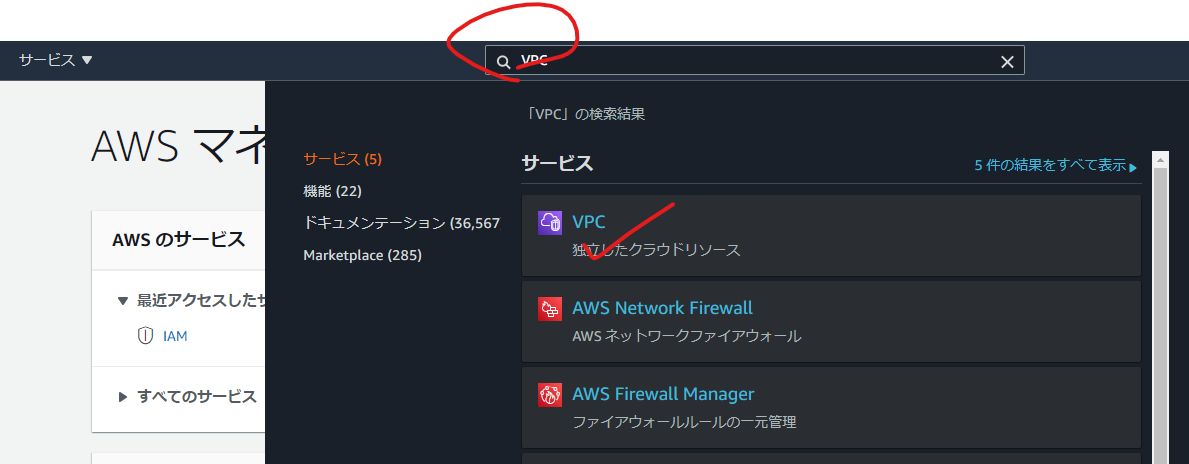

初めから一つが存在している。
VPCを追加する。
IPv4 CIDRブロック
10.0.0.0./16 10.0.0.0/255.255.0.0

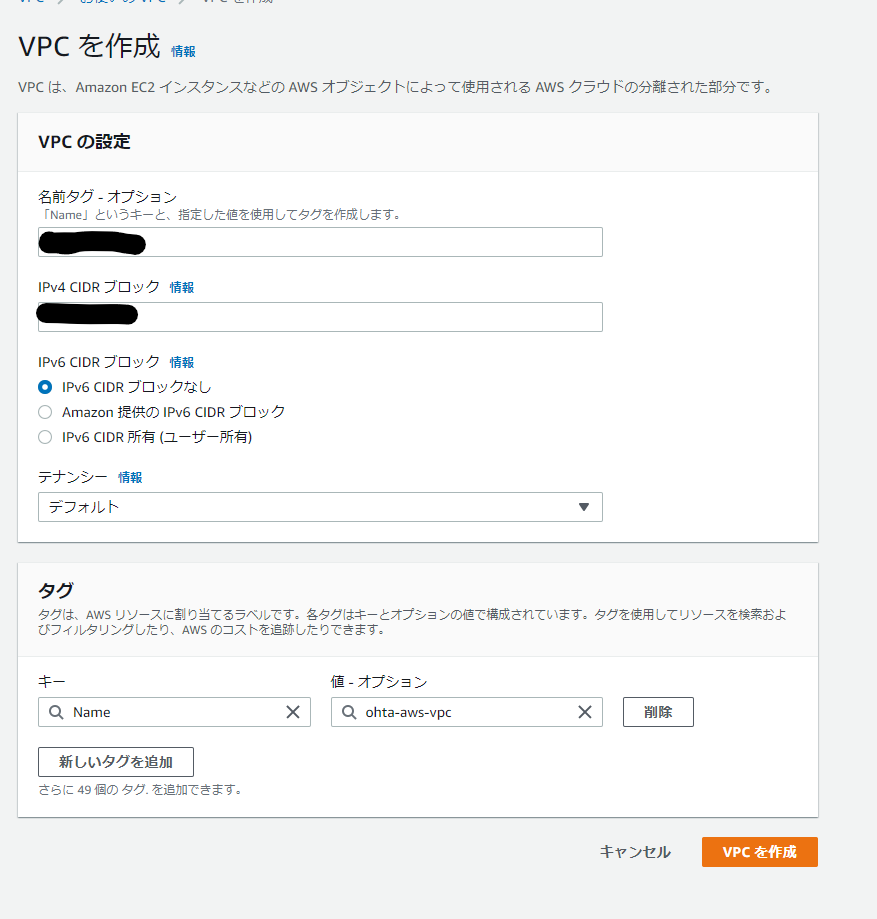
リージョン
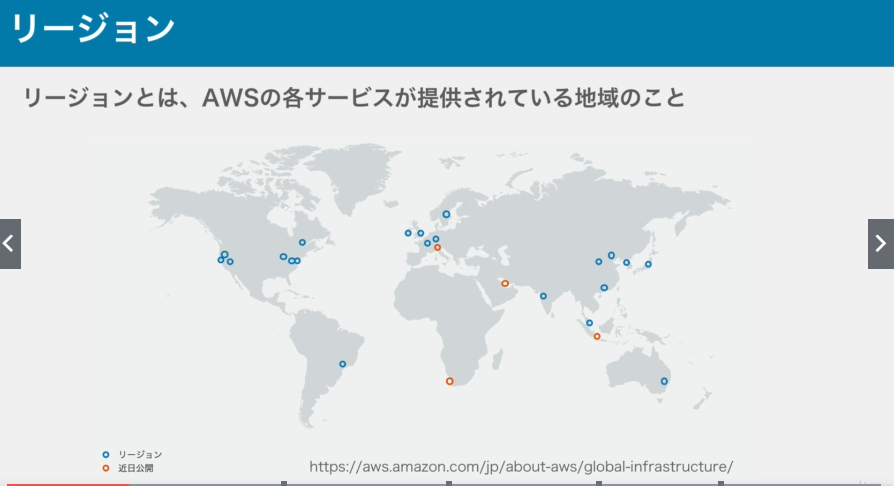
アベイラビリティーゾーン

VPC virtual private cloud
リージョンをまたがって、作成することはできない。
アベイラビリティーゾーンにまたがって作成することはできる。

サブネット
アベイラビリティーゾーンの中に作成
VPCの中を、さらにネットワークで区切りたいときに作成
例えば、、、
subnet1 public subnet
WEBサーバー インターネットから見える
subnet2 private subnet
DATABASEサーバー インターネットから見えない方がよい(セキュリティーの関係)
のように使用する。
リージョンを選択
VPCを作成
アベイラビリティーゾーンを選択
サーバーを立てる

ルートユーザー
完全なアクセス権限がある。
アカウントの変更や解約の際にだけ使用する。
極力ルートユーザーを使用しない。
作業用ユーザー IAMユーザー
通常の作業はIAMユーザーで行う。
IAM アクセス権限を管理する AWSのサービス
手順01
ルートユーザーでサインインした状態で、「マイアカウント」


手順02
サービス→IAMを選択
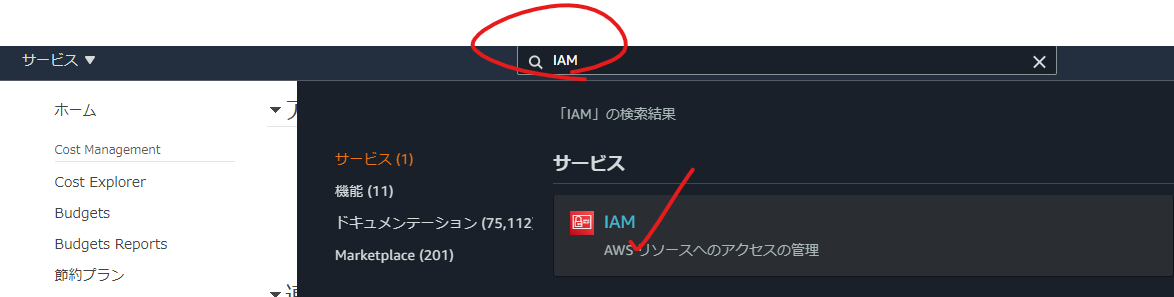
ユーザーに進む

ユーザーを追加

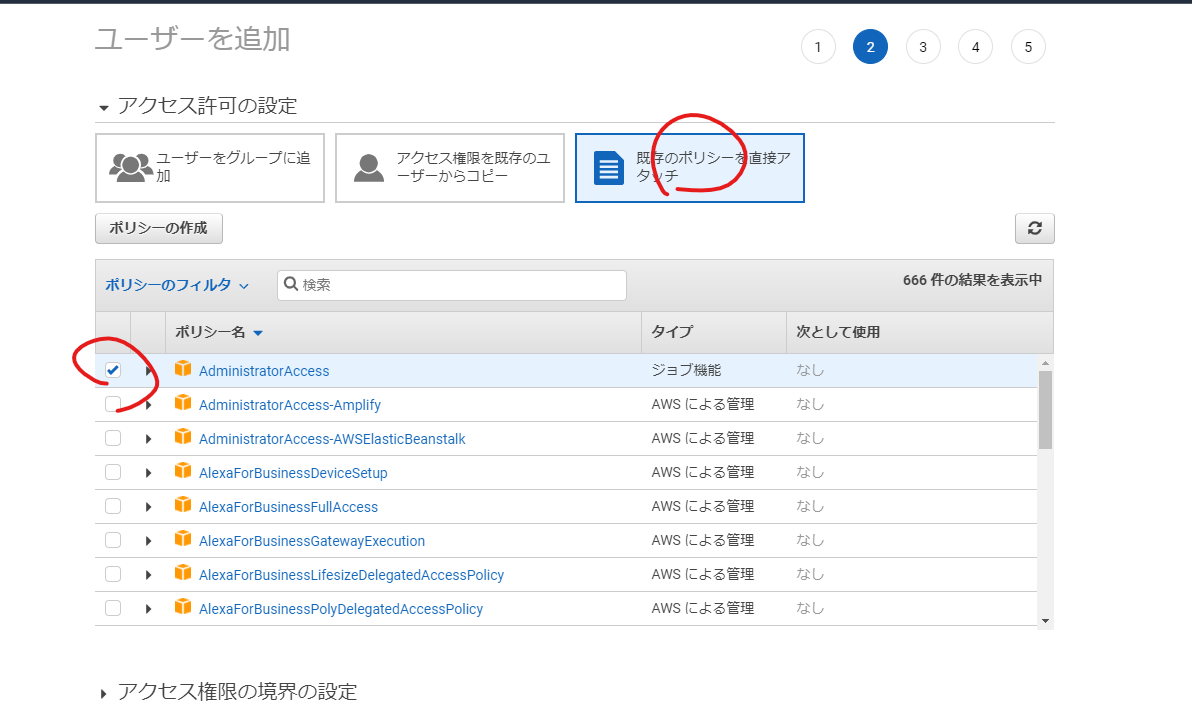

*プレゼンターを撮影する、カメラ側の設定
「HDMI 情報表示」→ 「なし」
プレゼンターの音声は、カメラにインプットしたマイクで収録すると遅延がない
*ZOOM APPの設定
ミーティング画面で
⓵カメラを選択 (ATEM MINI)
カメラの選択、プルダウンメニューの選択肢を削除して、きれいにおくと、切り替えがスムーズになる
②マイクの選択 (ATEM MINI)発話に使うマイク以外は、volumeを絞ること
③スピーカーの選択 (適宜選択)
*前項⓵で選択したカメラでプレゼンテーションするのではなく、
画面共有にて、「第2カメラのコンテンツ」を使用すると、動きが滑らかになる。
この際、「音声を共有する」「動画用に最適化する」をチェックすることを忘れずに!
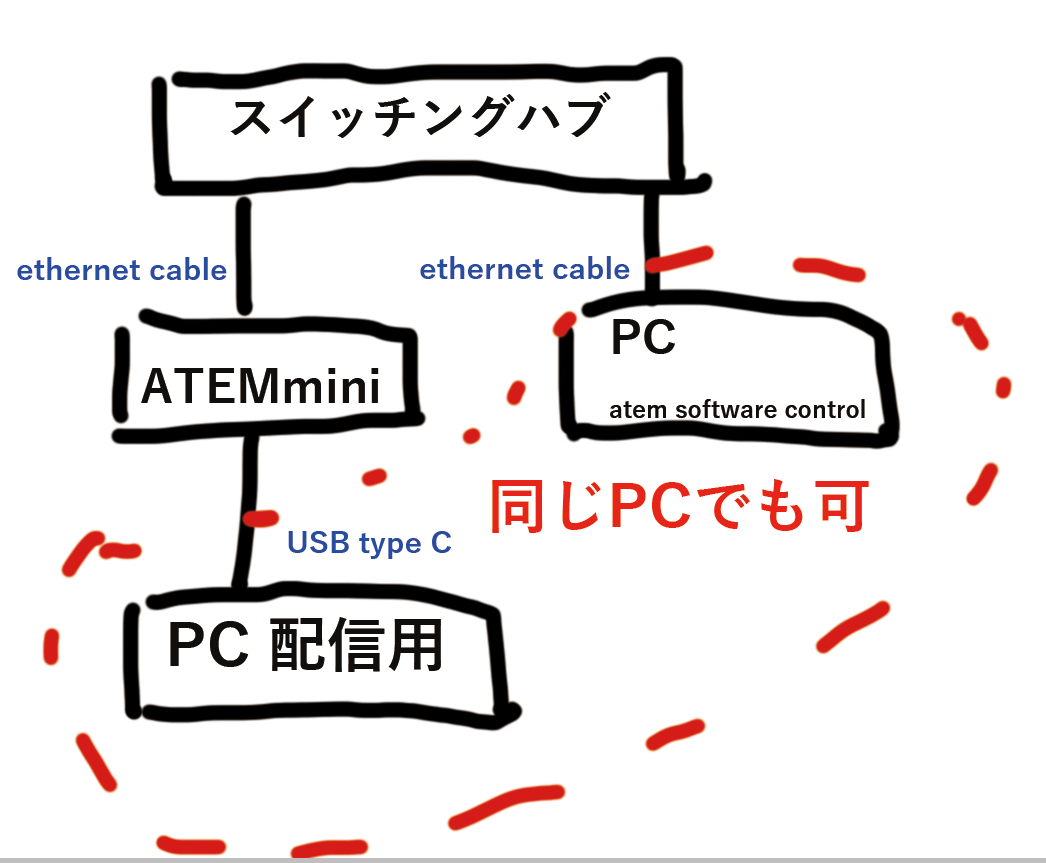
新規長方形を作成
IMAGEタブからOUTPUTSIZEをCUSTOMに変更
use frame format settingsのチェックを外す
widthの値を1080にして、正方形を作成する

この正方形に色を指定するにはbackground nodeが必要になる。

すると、正方形ではなくなってしまいます。foregroundの正方形はどこに消えた?

mergeさせると、背景の中に、白い長方形が存在していますが、これでは色を指定することができません。結局同じことの繰り返し、、、



新たに、background nodeを作成して、
auto resolutionのチェックを外して、widthとheightの値を同じくする。
それから背景の色を変えてみると、、、、
うまくいきます。
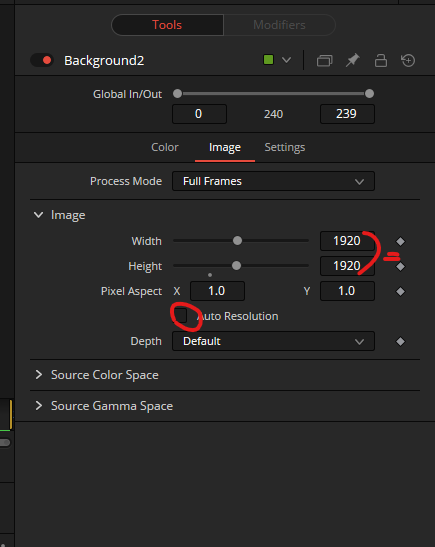
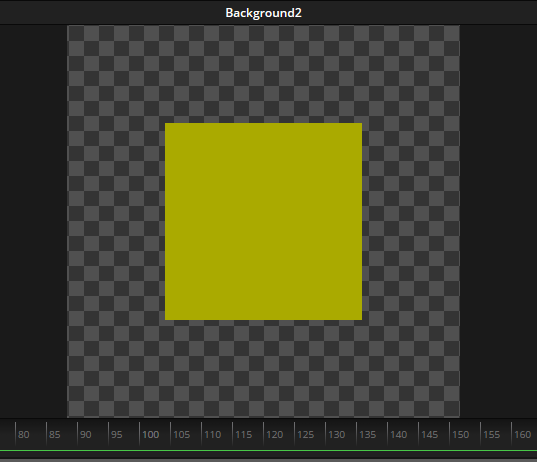
正方形に色を指定するためには、正方形の背景が必要なのです。なぜでしょうか??
これは、このアプリケーションがある原則に基づいて、動いているということに他ならないのでしょうが、その原理とは何なのでしょう?
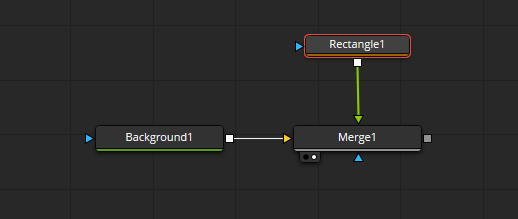
background nodeとrectangle nodeを作成して、mergeする。
このような状態になる。
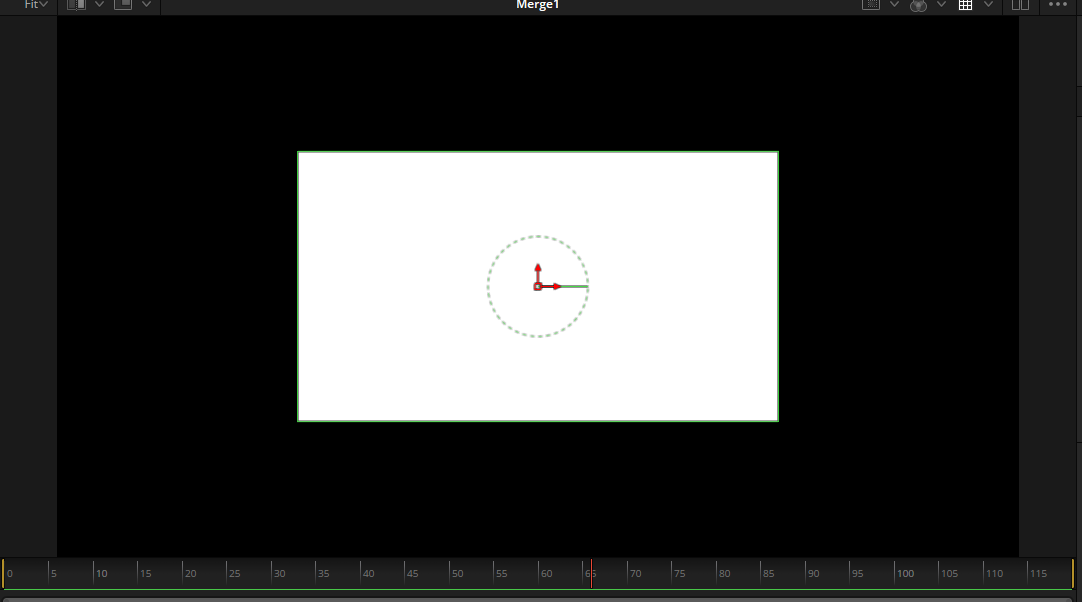
rectangle nodeを選択して、inspectorのimageタブを開く。
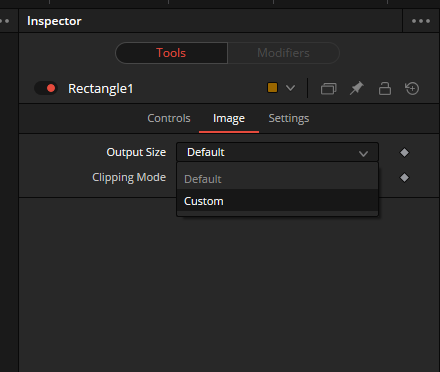
output sizeでcustomを選択する。
Use Frame Format Settingのチェックボックスを外す。
widthとheightの値を同じにする。

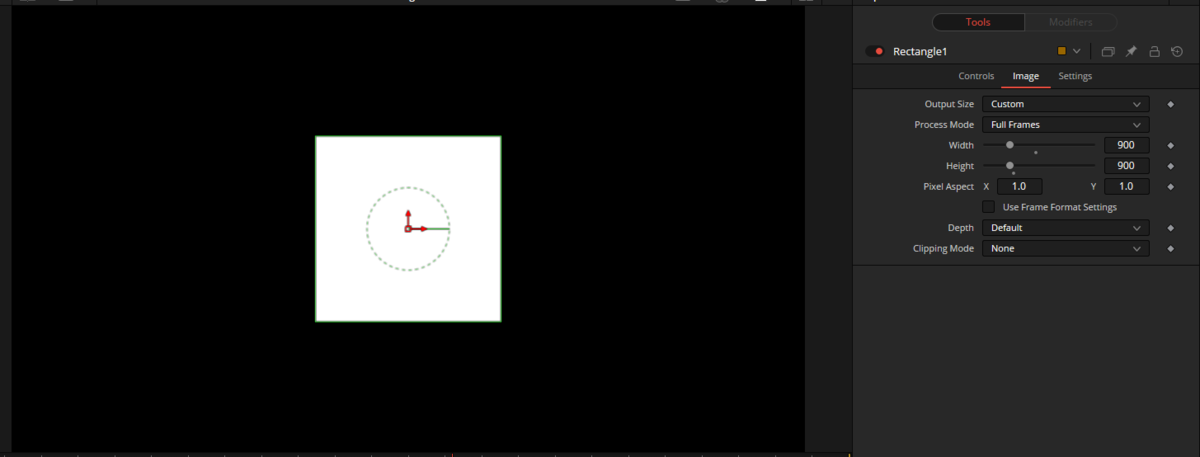
上の状態。
***************************************************
拡大、縮小しても、常に正方形にしておくためには、、、
controlタブに戻って、
heightに値「=」を入力する
heightの下に、「+」の表示が出るので、そこからwidthに向かってドラッグすると、
widthと入力される。
この操作によって、heightの値は、常にwidthと同じ値になる。
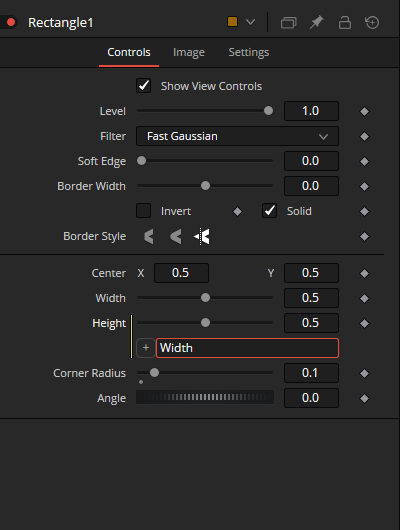
*************************************************
solidのチェックボックスを外して、
border widthに値を入力すると、線になる。
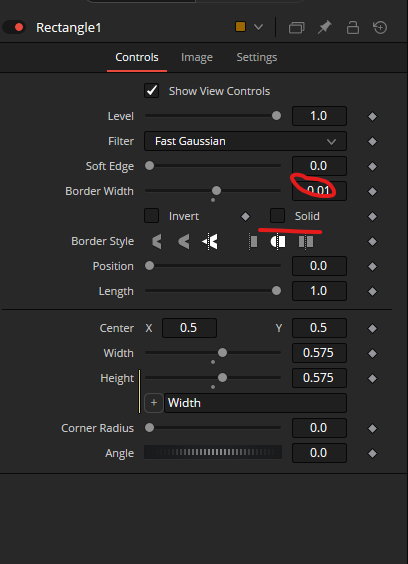
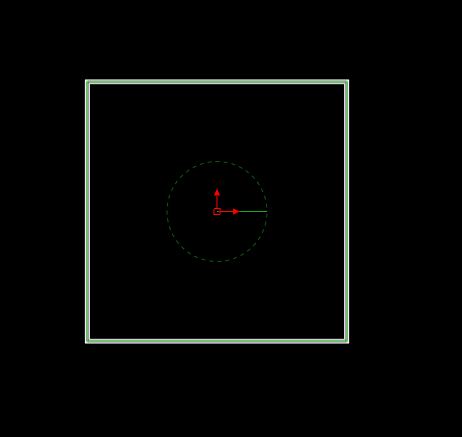
*************************************************
position length angleのパラメータを使用して、線画のようなアニメーションが作れる。
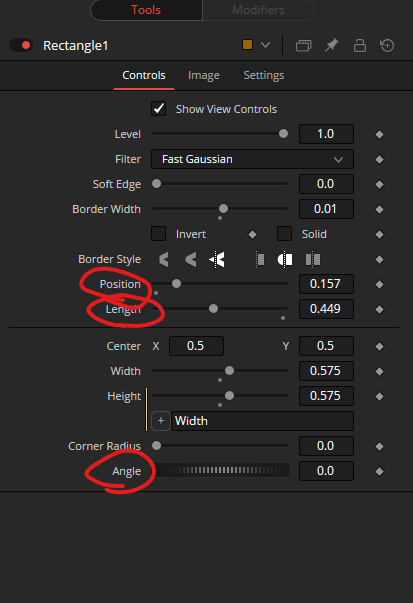
Ricoh Theta Plugin
toggle switchになっている。
一度押しで選択、もう一度押して解除
press/wifi
long press/bluetooth
mode button
press/selsction stillsかmovieを選択/toggle switch/movie→stills→movie→stills
long pressでplugin modeに入ることできる
mode buttonでpluginを選択
shutter botton(front)で決定
***********************************************************************
dual fisheye pluginの使用方法
***********************************************************************
上記方法で、 pluginを選択する
⓵「fn」buttonでJPEGsingle/DNGsingleのどちらかを選択する toggle switch
②「mode」buttoonでDNGsingle/DNG bracket3/DNG burst3/HDR-DNG3 のどちらかを選択する。
DNG single→one shot each time
HDR DNG→16bit DNG stacking in the camera
③「wifi/bluetooth」buttonでoptionを選択する
「②」で選択したモードに対して、optionを選択する
DNG bracketを選択した場合、初期設定はDNG-Bracket 3となっている。
「wifi/bluetooth」buttonを押していくと、最後の数字が[3][5][7][9]と変わっていく。
[3]の状態は適正露出に対して、前後一段ずつのブラケットとなる。
HDR DNGもDNG Bracketと同じ考え方。
HDR Burstは[3][5][7][9][17]から選択できる
1sec/1JPEG 2.5sec/1DNG
not a true burst shot
「wifi/bluetooth」buttonを長押してすると、10秒のセルフタイマーが使用可能
***********************************************************************
remote control pluginの使い方
***********************************************************************
1
mode button 長押しでplugin 選択画面。
mode buttonを押して、piuginを選択する。
sutter buttonを押して、pluginを決定する。
すると、remote control turn onの表示が出て、リモコンのアイコンが点滅した状態になる。
2
この状態で。リモコンのボタンを長押しする。
リモコンのLEDが青く点滅してから、音が鳴って、緑色の点滅に変わる。
この状態になって、リモコンがカメラと接続された。
この時、リモコンのアイコンは点滅から点灯に変わる。
mode buttonを使ってplug in 選択画面からexitする。
3
リモコンを使ってシャッターを切れる。plug in選択画面からexitしているので、wifi経由で、iphoneアプリも使用できる。
4
再度、remote control pluginを選択すると、remote control turn offの表示が出て接続が解除される。
リモコンのボタンを長押しすると、赤く点滅して、リモコンの電源も解除される。
*************************************************************************
DNG format とは
*************************************************************************
ADOBEが開発した,オープンソースRAW画像のフォーマット。
lightroomにファイルを読み込む→書き出し→tiffの設定→書き出しボタンを押す(この時点ではまだ書き出せていない)→theta sticherのウィンドウ→最終的に書き出し
***************************************************************************
MSCとMTP による接続の違い
***************************************************************************
thetaはMTP接続しかできない。
MACにはフォルダ構造そのままコピーや移動ができない。
WINにはフォルダ構造のままコピーや移動ができる。
MSC→相互移動が可能
素材の音声データが32bit
davinciResolveで書き出そうとしたときに、32bitで書き出す設定ができない!

下記項目が「速度優先」になっていると、プルダウンメニューに32bitが選択できない。

画質優先にする。
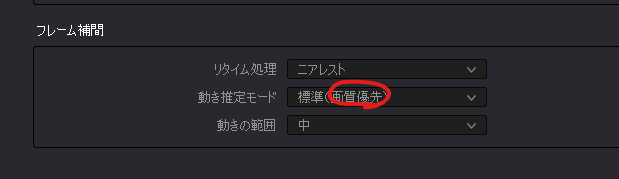

アンカーポイントなどのコントロールが表示されない場合
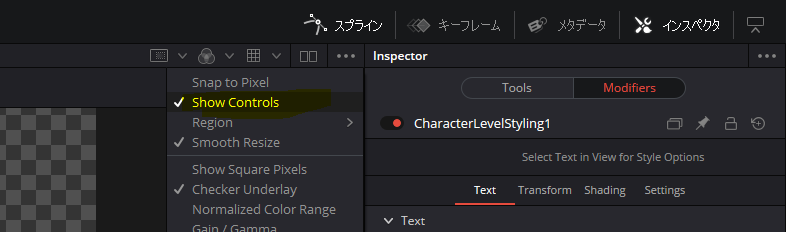
show controlsを使って、表示できる。
一文字ずつ、カーニングを設定する。
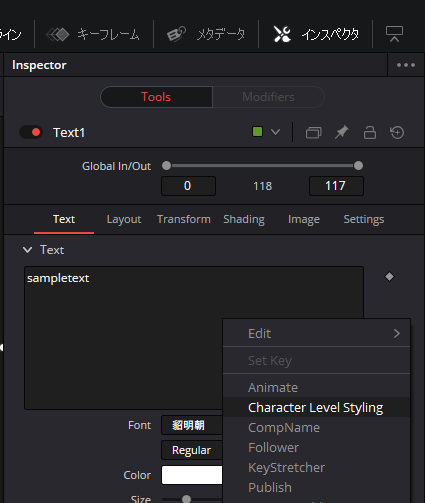
テキストボックス上で、右クリック。
character level stylingを選択する。
modyfier タブに切り替えて、目的の文字を選択する。
必要な項目を変更する。
テキストの不透明度を調節する

alphaのチャンネルは、動かしても効かない。
上にある、opacityで調整する。
followerを設定した後に、さらにcharacter level stylingなどを追加設定する場合。

modifierタブのtextタブを選択して、テキスト入力の中で右クリックすると、複数の項目を調整可能になる。
toolsのtextタブからは追加できない。
連番のスチル画像が、シークエンスとして取り込まれてしまう場合の対処法。
メディアページから、「個々のフレームを表示」にチェックを入れる。

fusionコンポジションのセッティングを保存する方法
medioout以外のノードを選択する。

その状態で、最も下流にある、ノードを選択する。
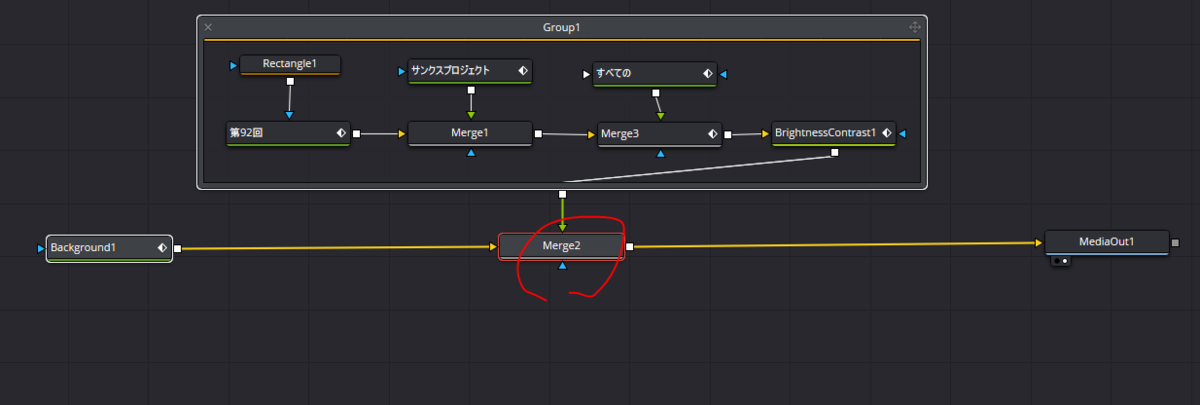
右クリック→settings→save as
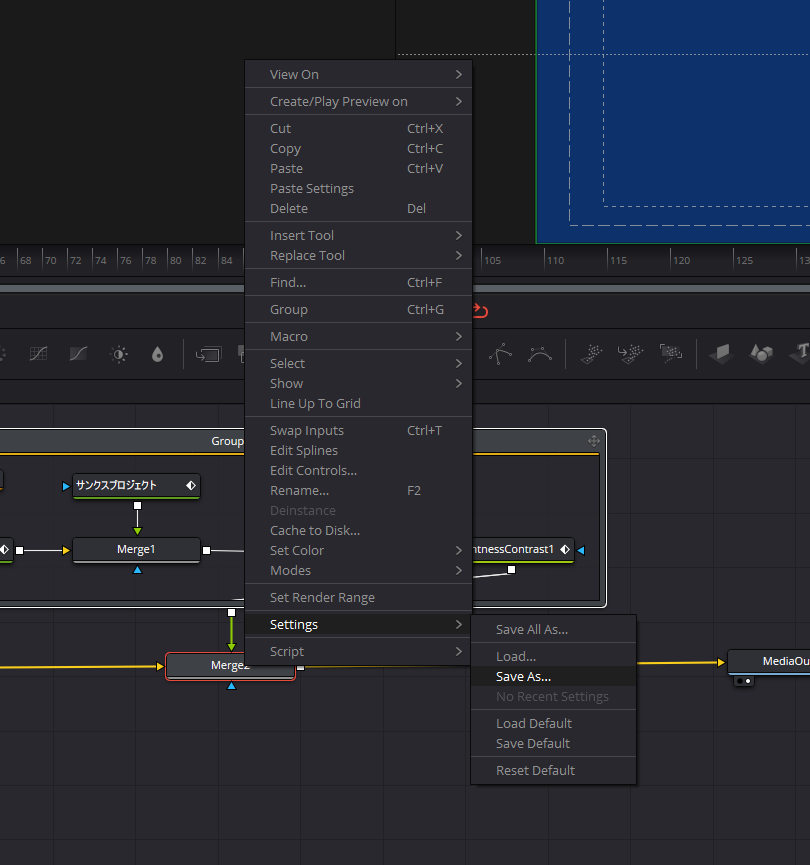
新規でウィンドウが立ち上がるので、保存先、ファイル名を指定する。

保存したfusionのセッティングを、呼び出す方法
ファイルブラウザーから、直接ドラッグアンドドロップする。
右クリックして、出てくるコンテクストメニューからはできない。
「レイヤー」「平面」で黒い平面オブジェクトを作成する。
平面レイヤーを選択した状態で、楕円形ツールを使用して、円形マスクを作成する。
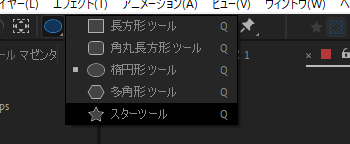
 平面平面のみ、選択した状態で、マスクを移動しようとすると。
平面平面のみ、選択した状態で、マスクを移動しようとすると。
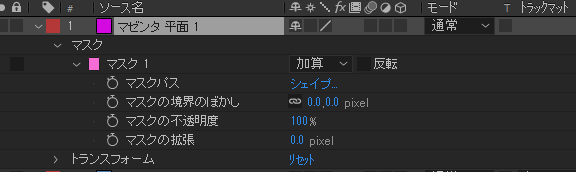
ベジェ曲線で、マスクが変形してしまいます。
マスクを移動したい場合は、マスクを選択する必要があります。

そうすると、マスクが移動できる状態になります。
「平面」を選択した状態で。

マスクの境界を、一度クリックすると、ベジェが現れます。
これにより、マスクの変形が可能になります。
マスクの境界を、ダブルクリックすると、バウンティングボックスが現れます。
これにより、マスクの移動や、拡大縮小が可能になります。