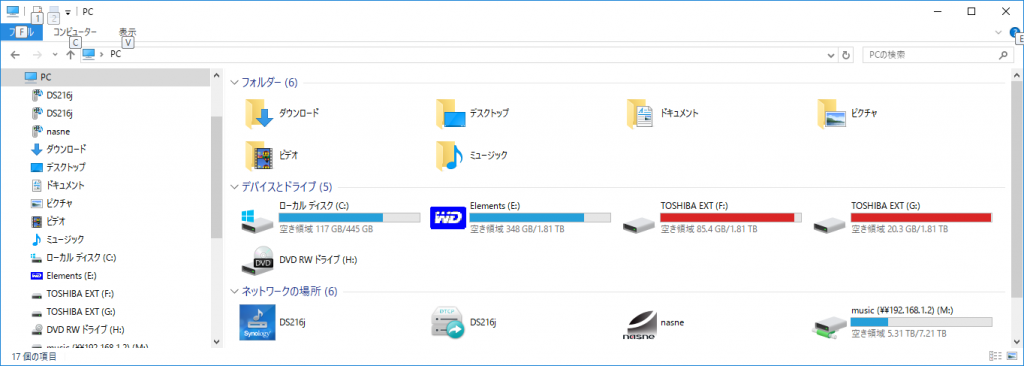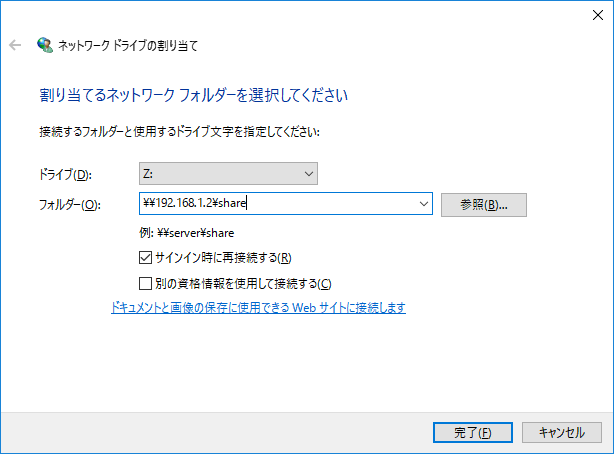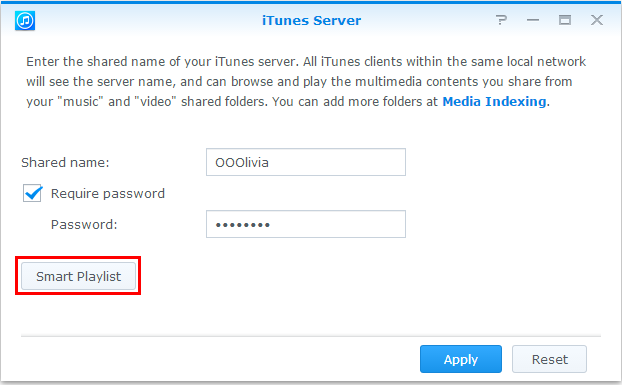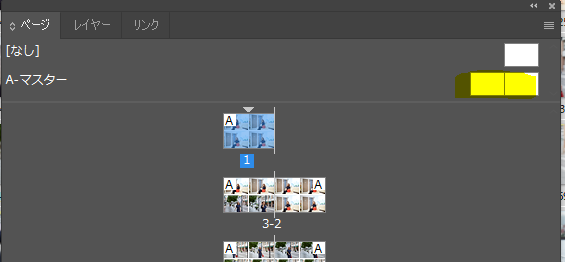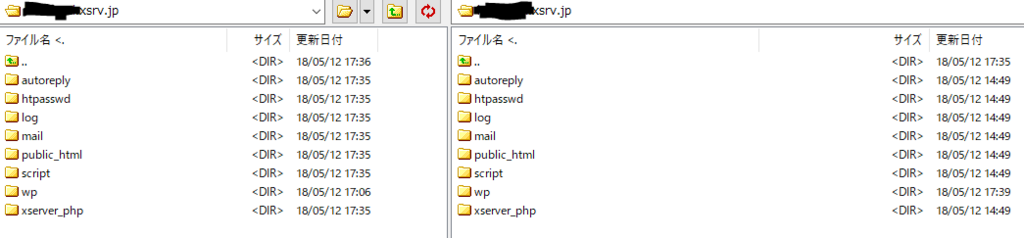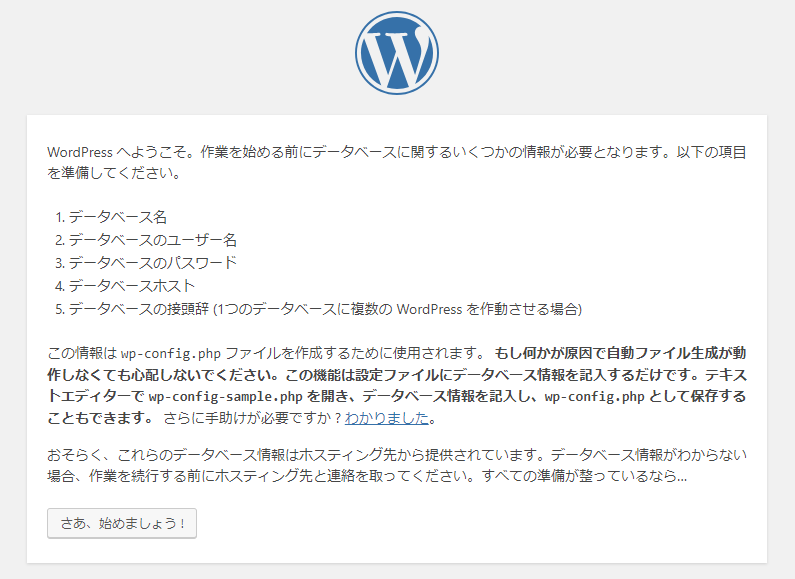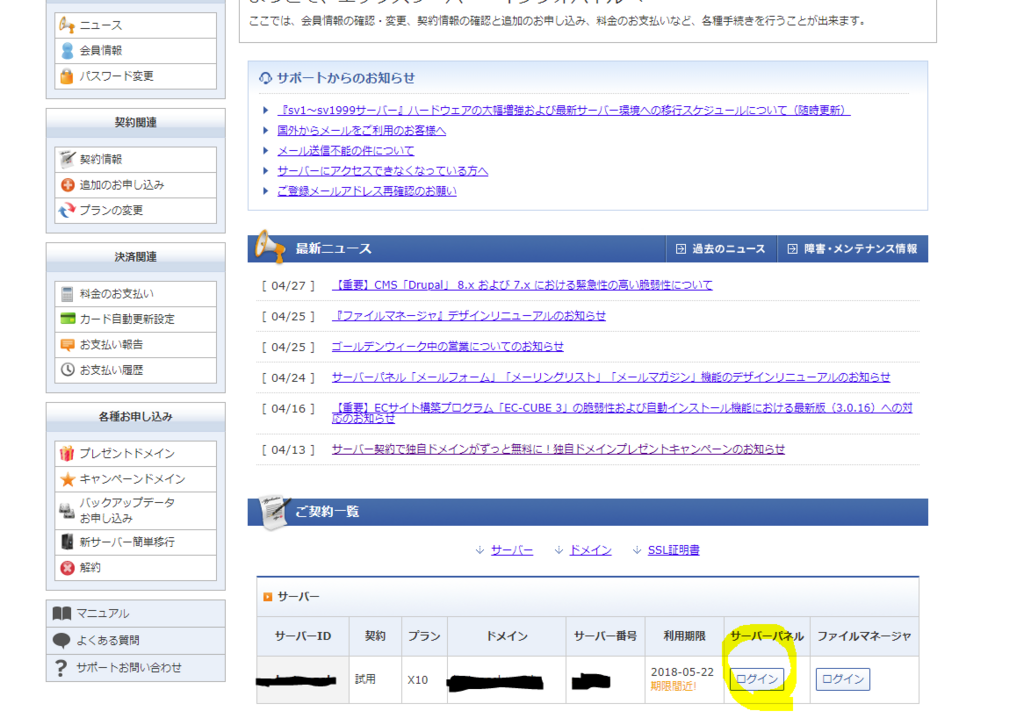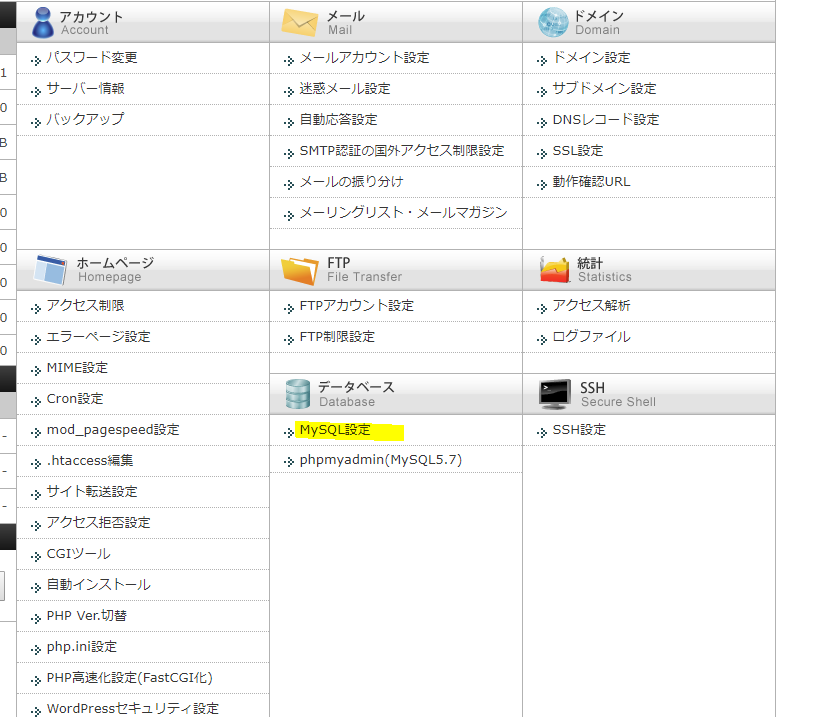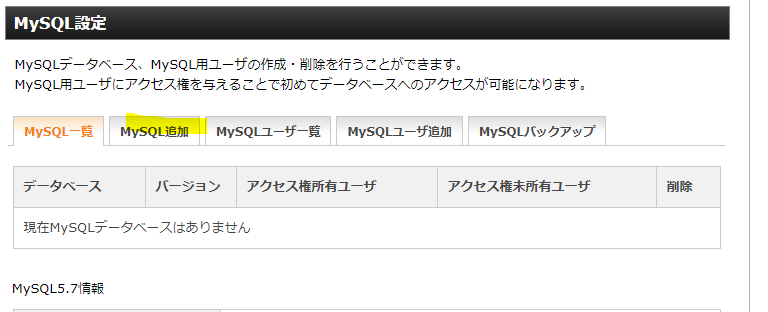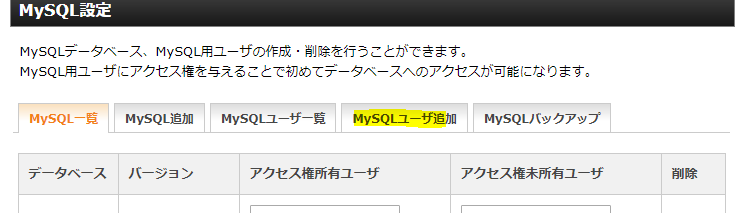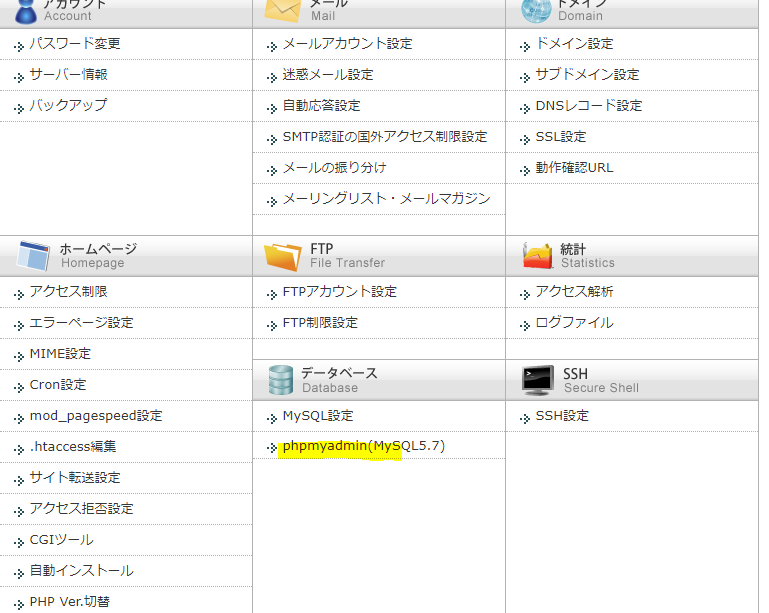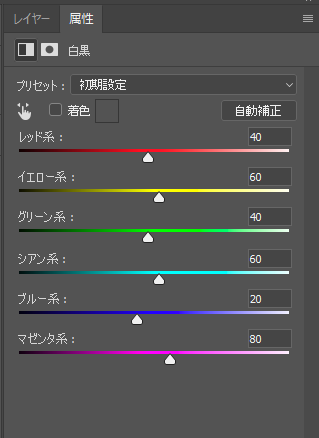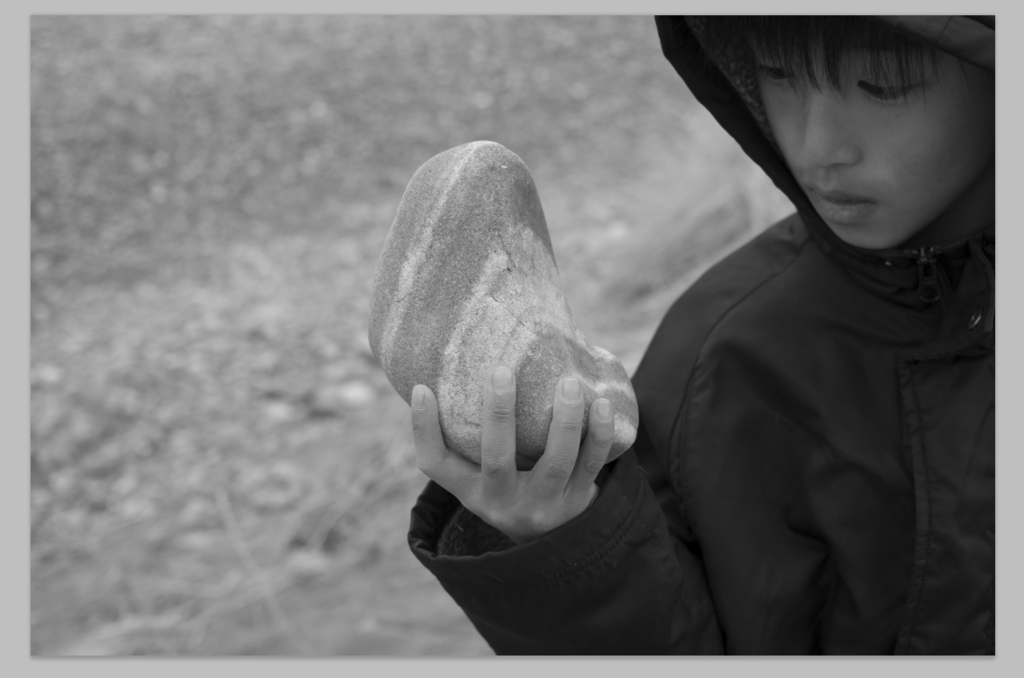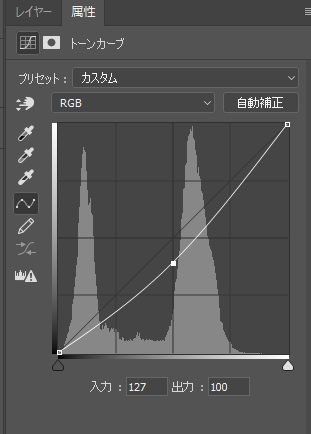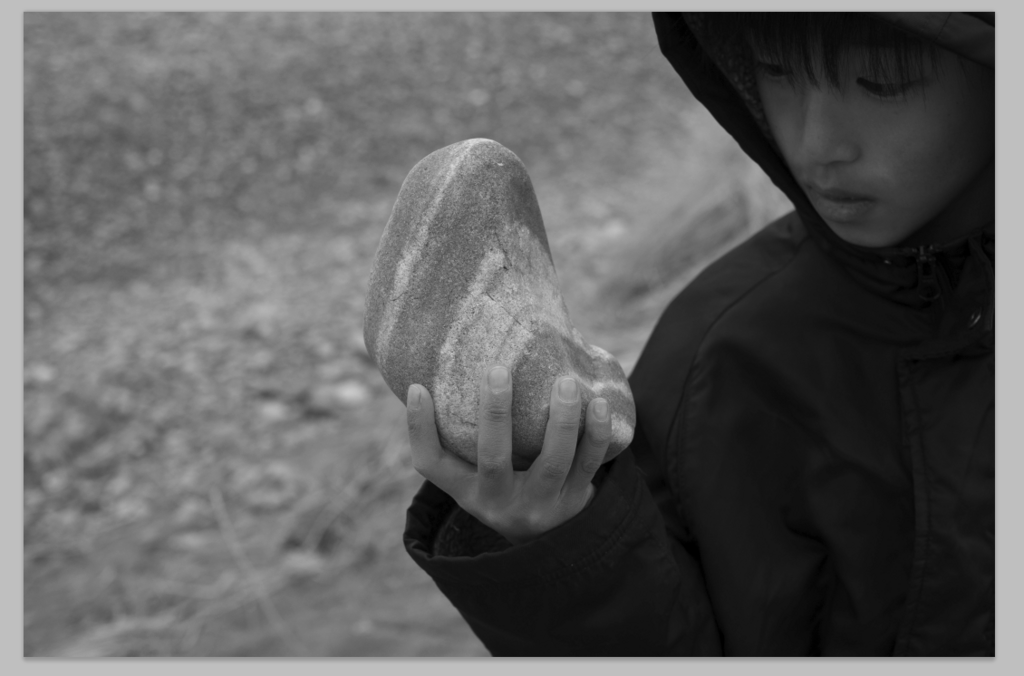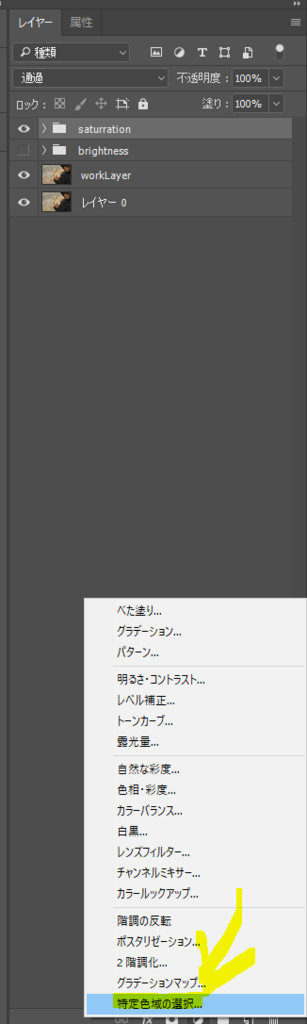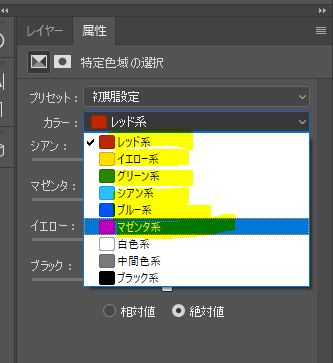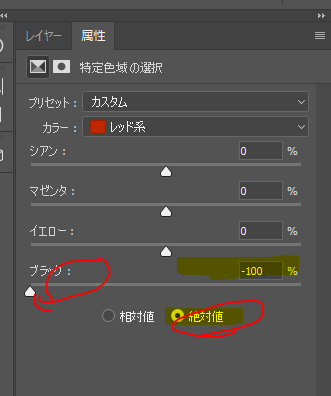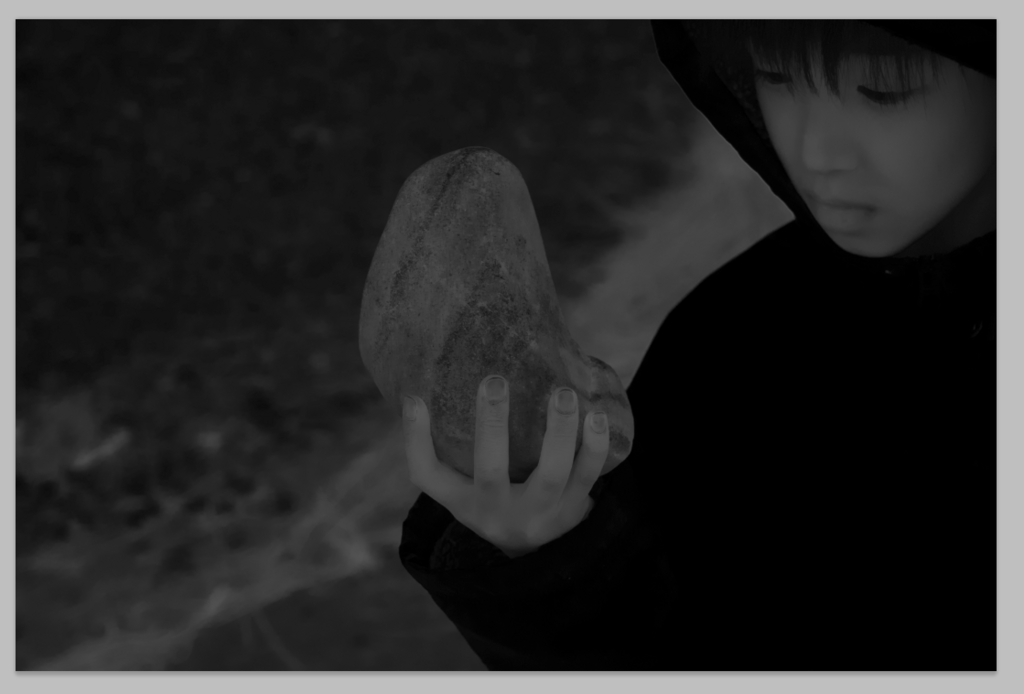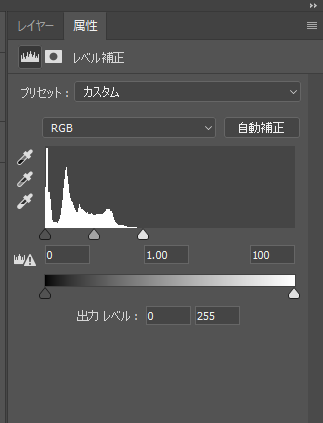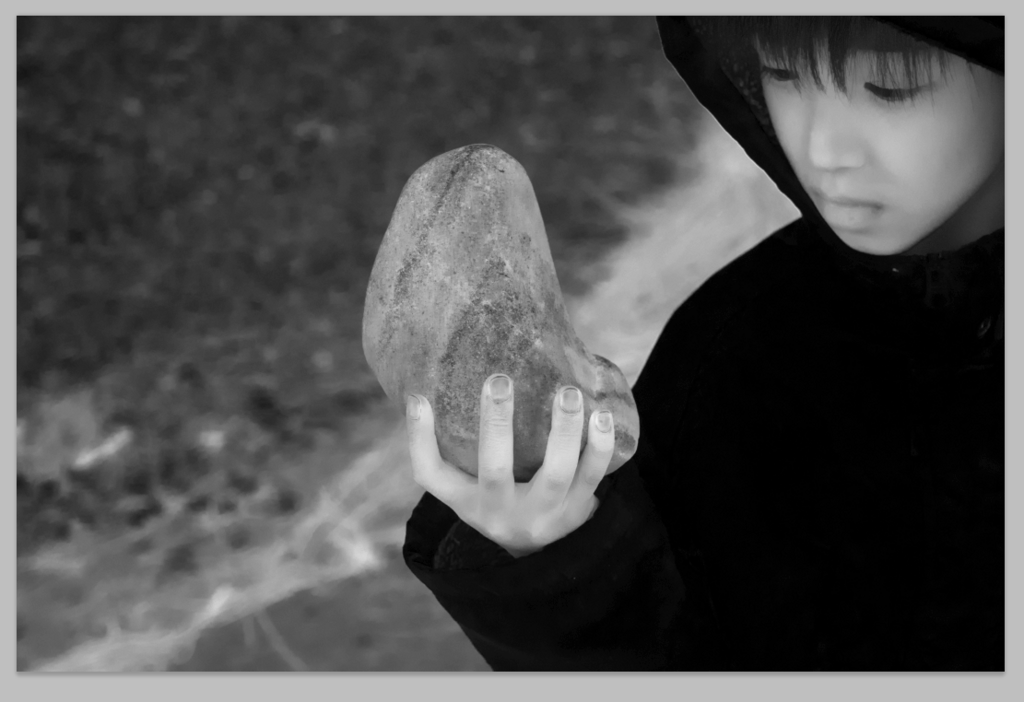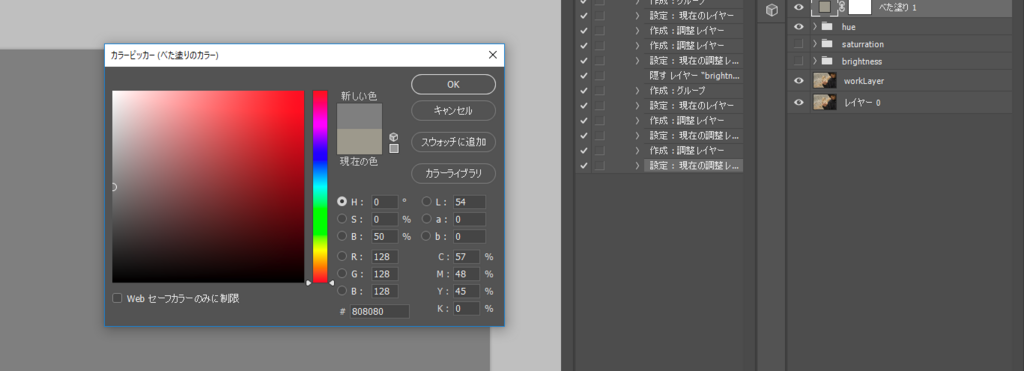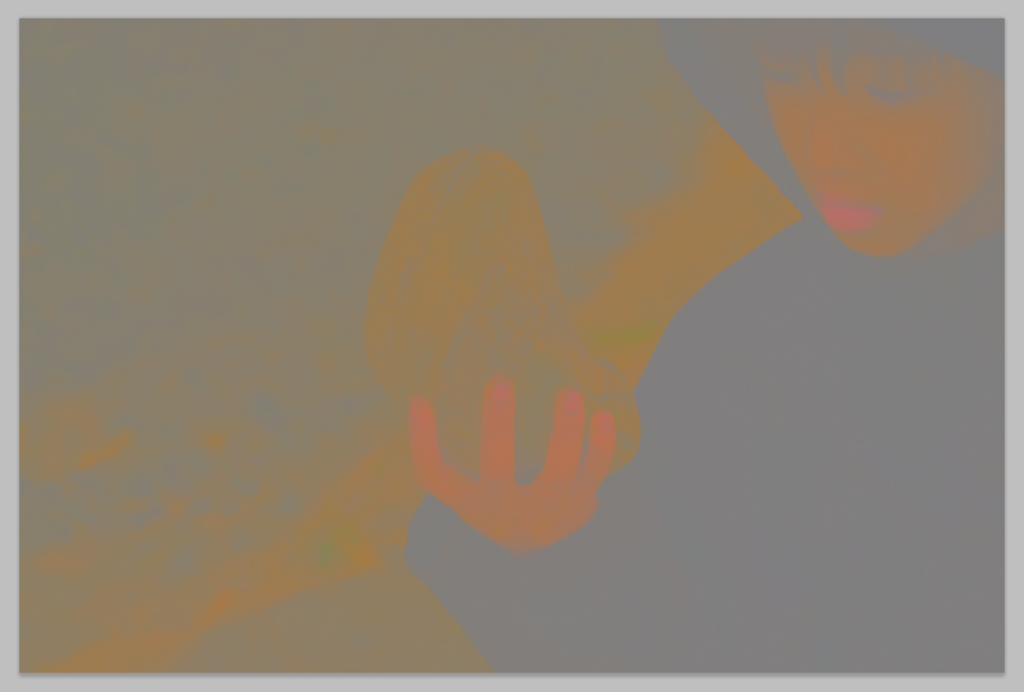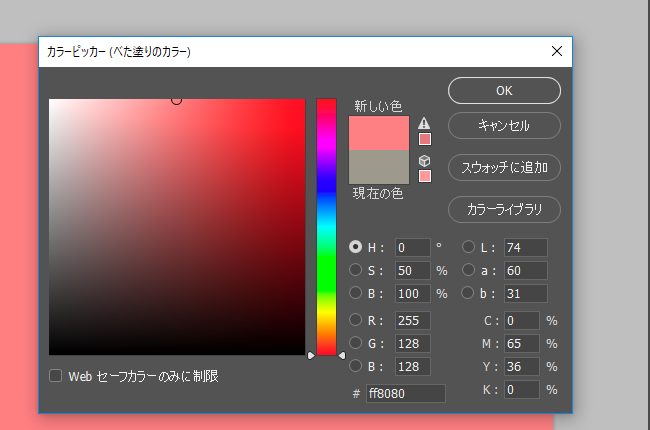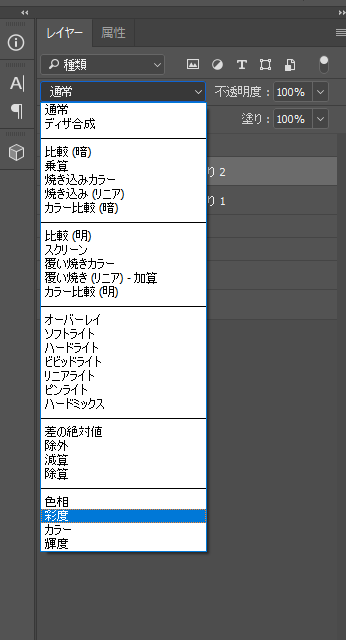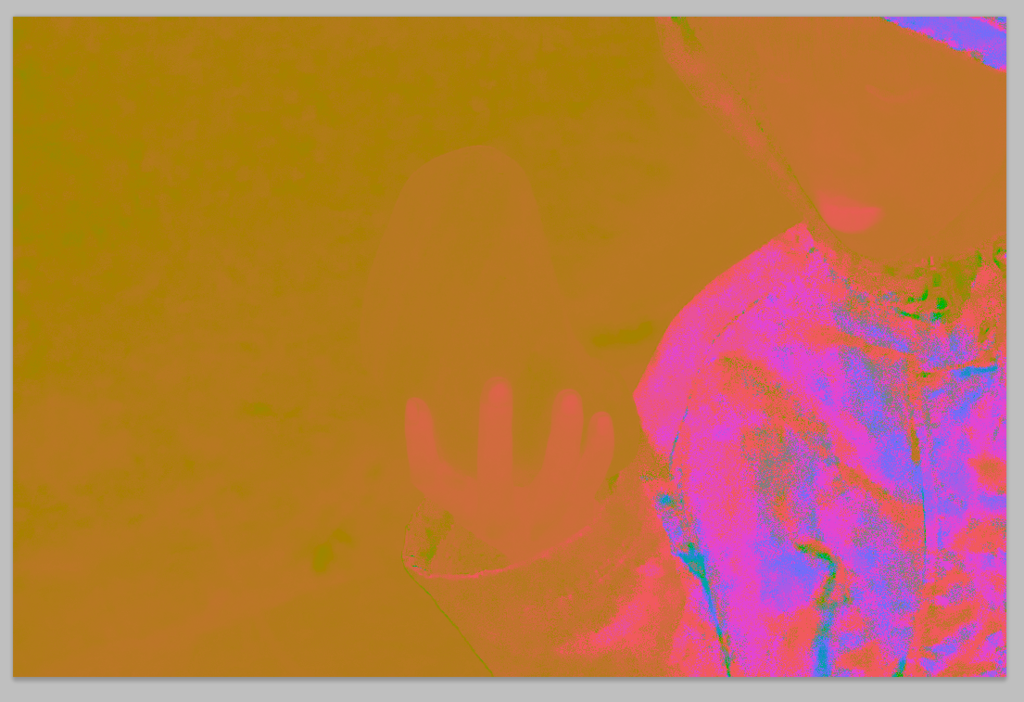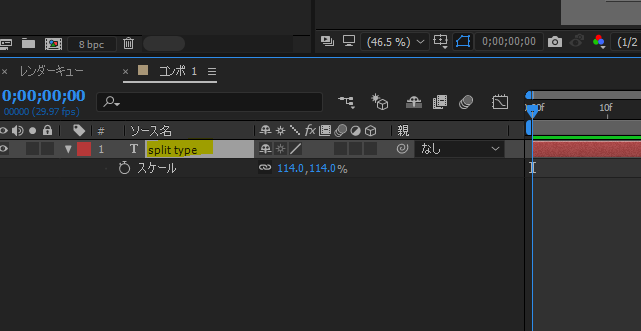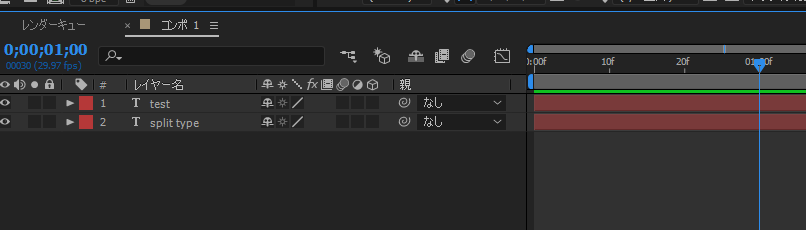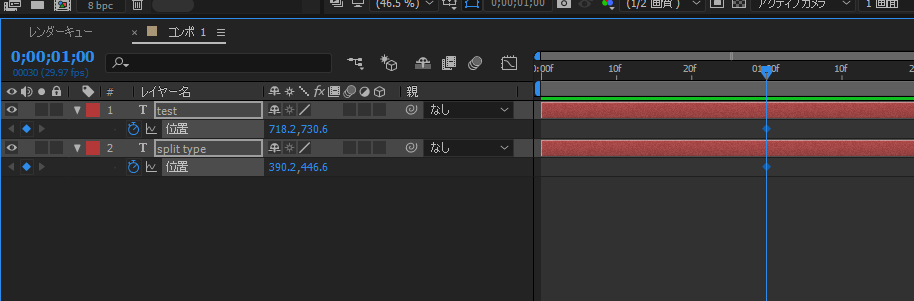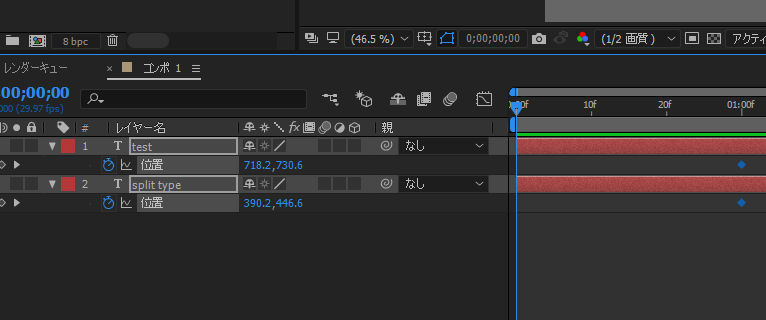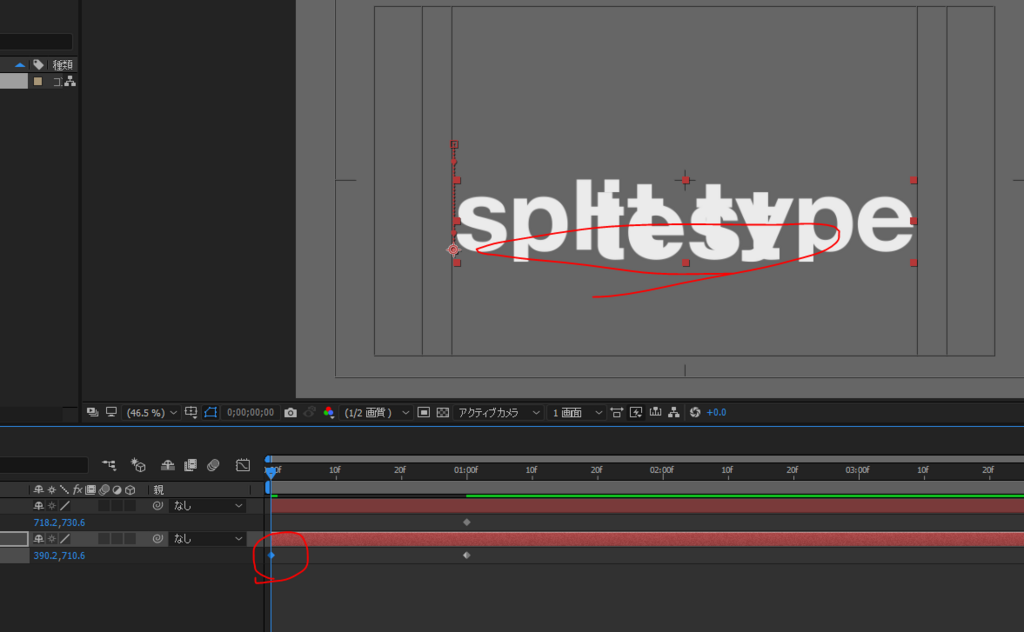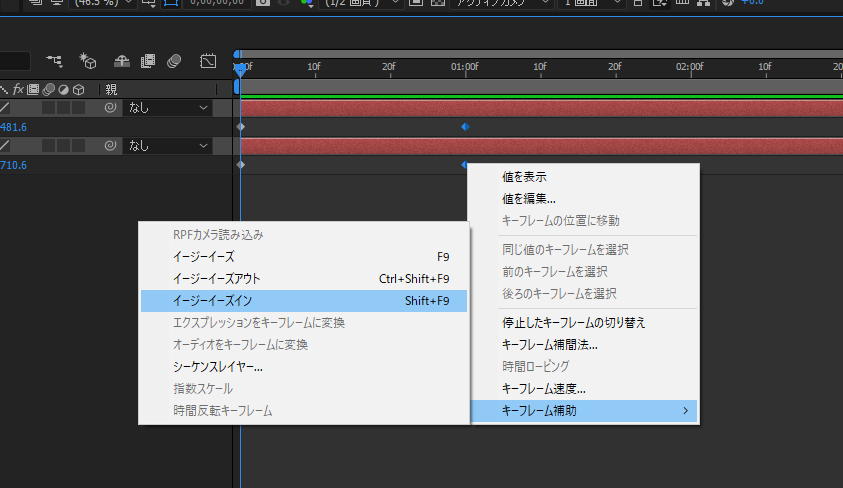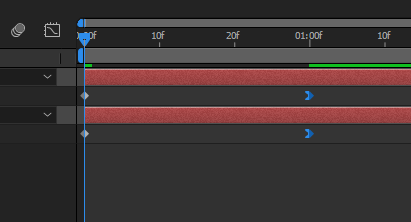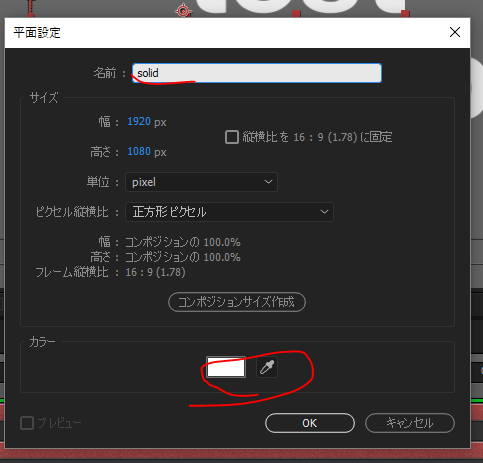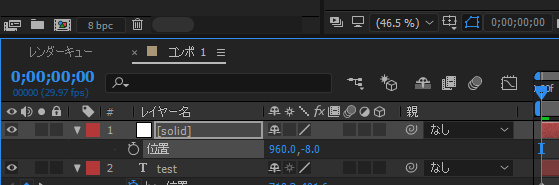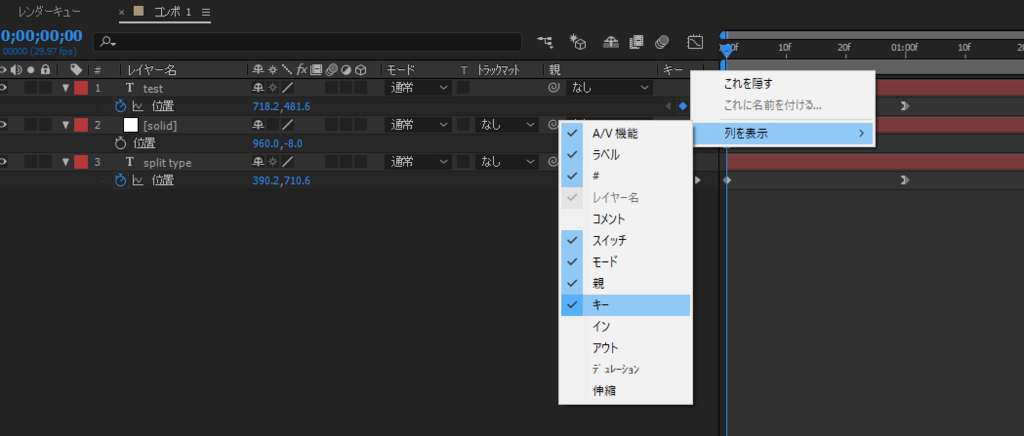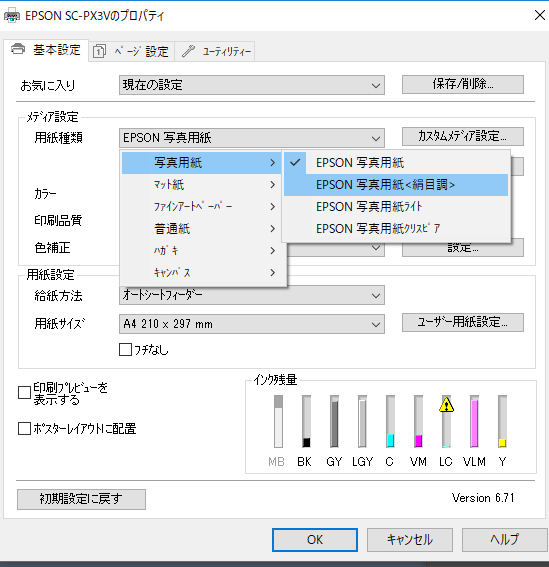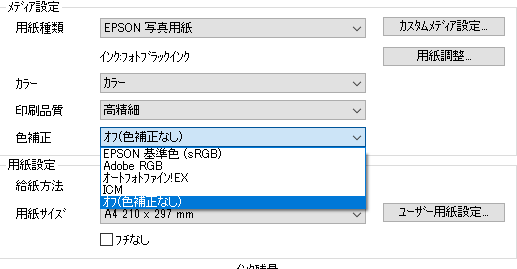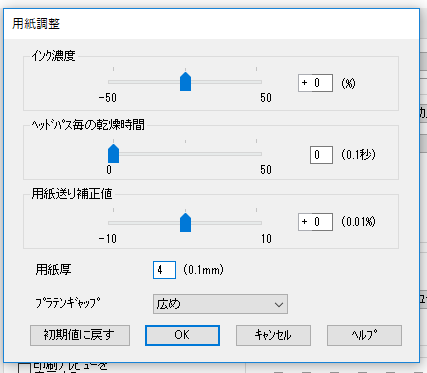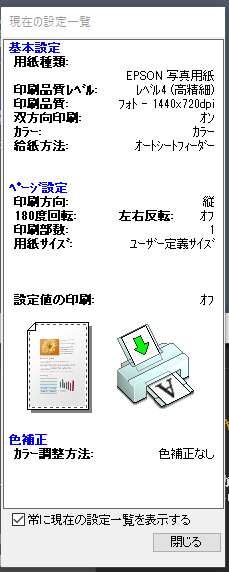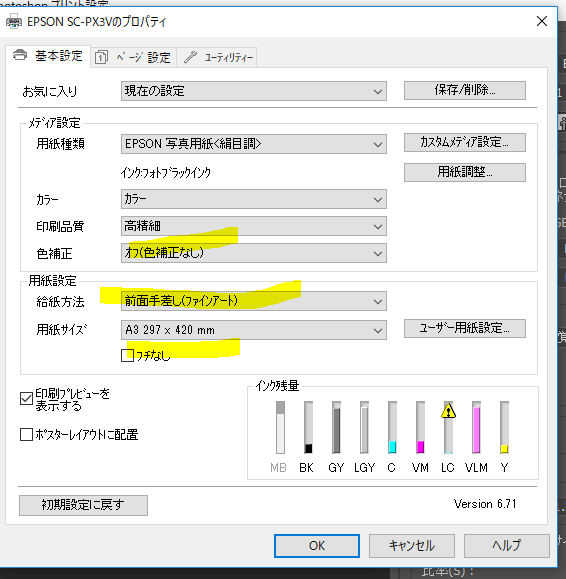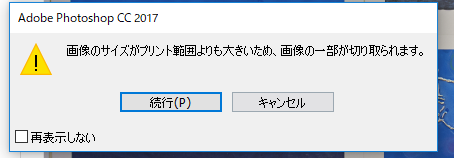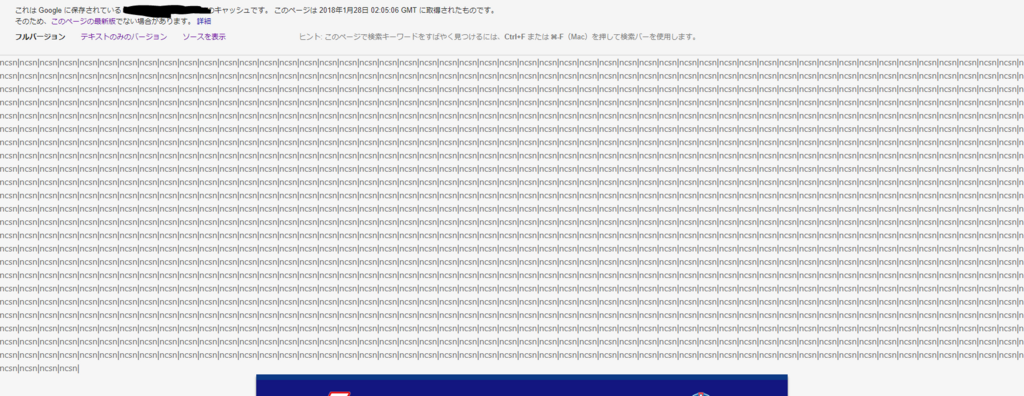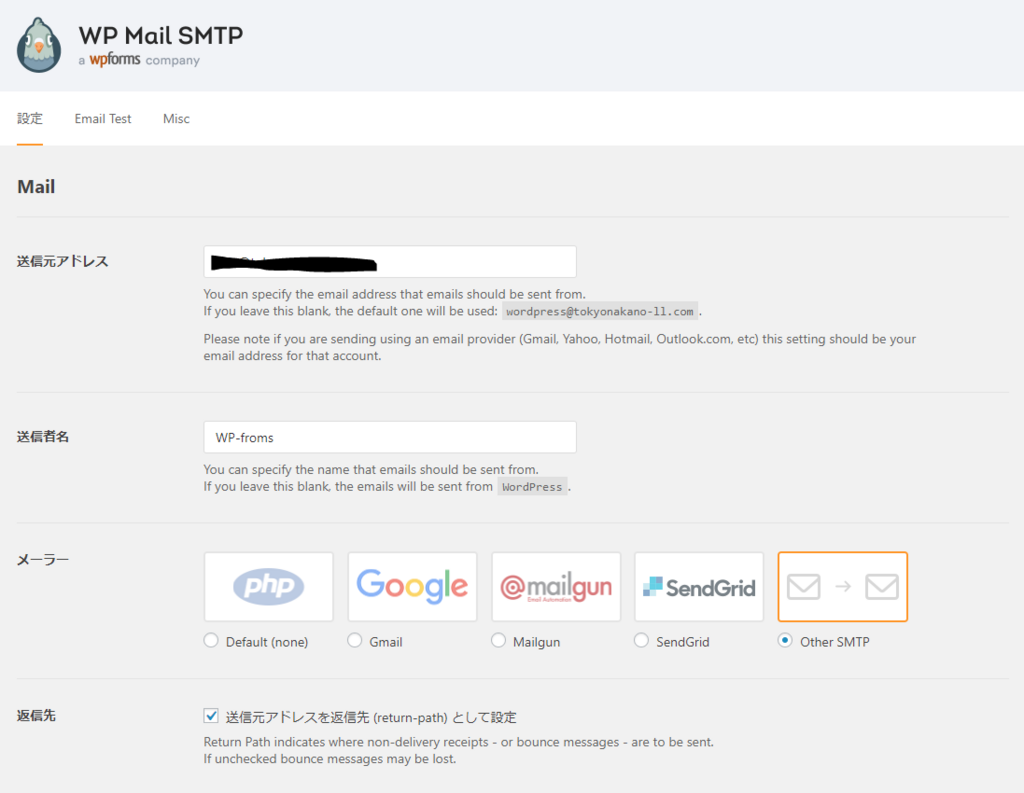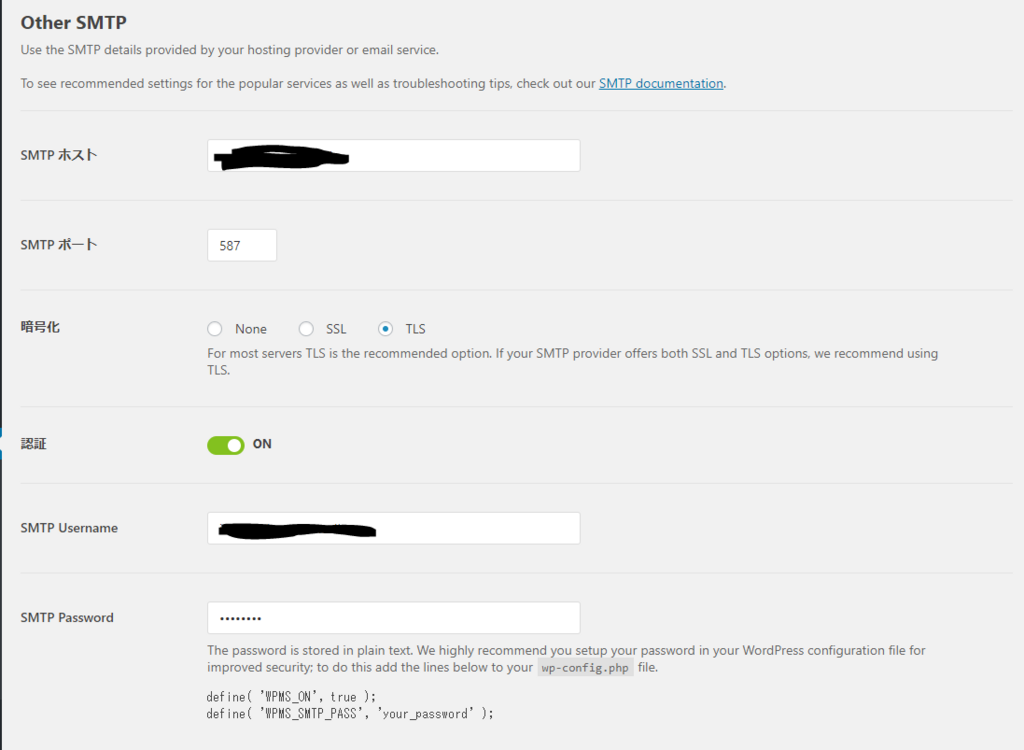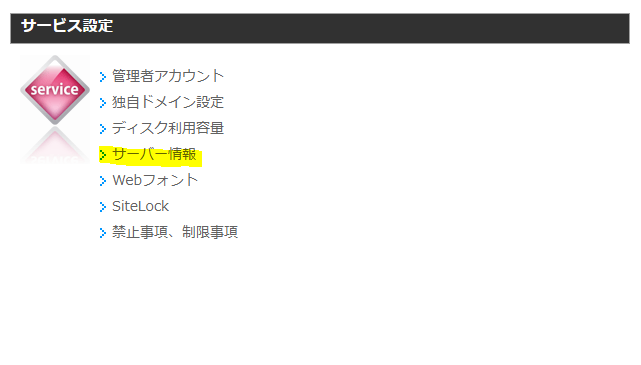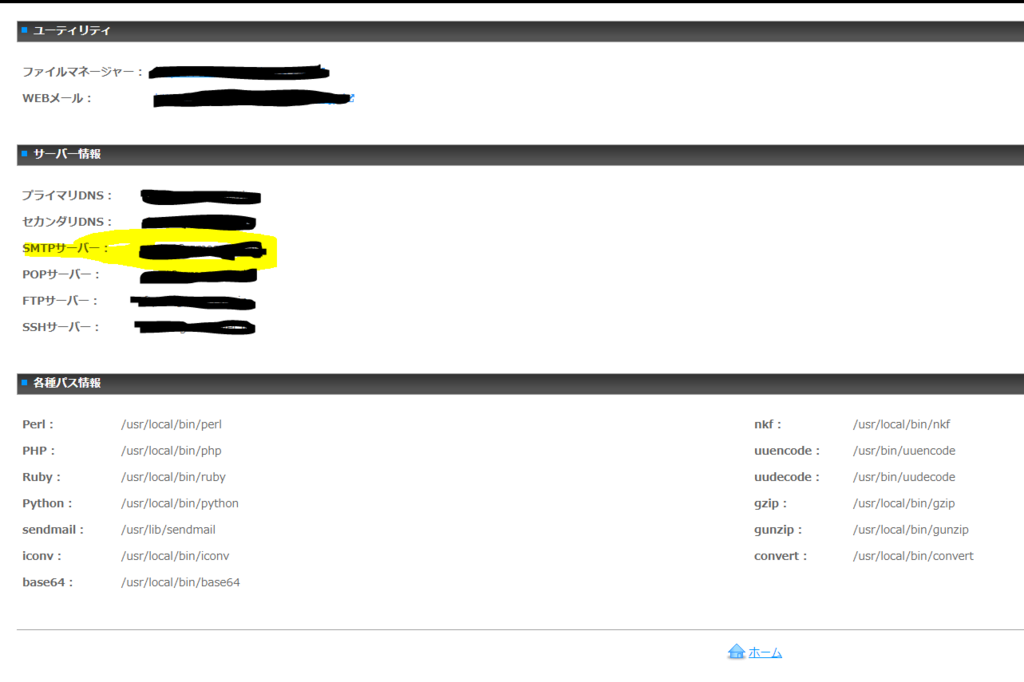いろいろな記事を読んでみて、ライブラリを構築する際のリッピングソフトの重要性を理解した。
itunesでは、不都合が多すぎたのだが、しかし何を使えばよいのか?
sony 「music center」はitunesより使い勝手が良かったが、いくつかのCDを読み込む際に読み込めなかった。「NASにアクセスできない」ようなエラー表示が出るのです。
次に「music bee」というフリーソフトを使ってリッピングをしてみた。
特に不都合は起こらなかったがその最中に上記の記事に出会い、トライアルしてみることにした。
一日で一気にライブラリーの構築を始めたので思い至らないこと、知らないことが多いだろうからあれこれ実践した人の言うことをまずは聞いてみようということです。
http://www.dbpoweramp.com/cd-ripper.htm
個人備忘録

①初期設定――CDを入れる前に
dBpoweramp CD Ripperを起動すると、次の画面が最初に出てくる。
まず手を加えるべき部分を赤で示した。
「Options」から。
とりあえずこのようになっていれば問題ない。
続いて、上記「Options」の「Meta Data」-「Meta Data & ID Tag」の「Options」を選択。(ややこしいな!)
「Album Art」の部分を以下のように変更する。目指せ超高画質ライブラリ。詳細はこの記事参照。
次にコーデックを選ぶ。
誰が何と言おうが、ここは「FLAC」で。
そして、FLACの「Lossless Uncompressed」を選択する。
次に保存場所とフォルダ&ファイル名の指定。
「Path」はつまるところ保存先。
大事なのは「Naming」である。
上記画像の、[genre]\[album artist]\[album]\[track] [title]というのが、いわゆる命名規則である。
(Word Pressで¥の半角を打つと\になってしまう模様?)
そしてこの[genre]だの[album]だのは、全部【タグ】のことである。
例えば、以下のような情報のCDがあったとする。
(ひどい例えだな……)
ジャンル:Network Audio
アルバムアーティスト:逆木一
アルバム:言の葉の穴
トラック:3
タイトル:リッピングのキモ
この音源は、上記の保存規則&命名規則により、
[指定したフォルダ]
―[Network Audio]
―[逆木一]
―[言の葉の穴]
―03 リッピングのキモ
こんな具合で保存される。
理解してしまえばたいして難しいことではないので、この辺はお好みで。
こういった心配りも立派な「自分ルール」である。
決して手を抜いてはいけない。
手を抜いた瞬間、ライブラリは破綻の種を孕む。
②リッピング
というわけで、ようやくリッピングである。
CDを入れよう。
すると、こんな画面になる。
きちんと情報を拾ってきているようだ。
また注目すべき部分を赤で示している。
何から見ていこうか。
とりあえず「Meta」から。
「Meta」の隣の細長いスペースをクリックすると、こんなメニューが出てくる。
そこで「Review PerfectMeta Matches」を押す。
もしくは、単に画面右下の「Review Metadata」を押してもいい。
すると、こんな画面が出てくる。
これはdBpowerampがアクセスしたデータベースそれぞれの情報の一覧で、例えば「こっちのデータベースの情報の方がいいな」と思えば、ここから情報を一気に上書きできる。
微妙にそれぞれ表記が違うのがわかるだろうか? 所詮データベースと言ってもこんなもんなのだ。
「Choose Art」を押すと、dBpoweramp CD Ripperがネットから見つけてきたアルバムアートの一覧が表示される。初期状態で付加された画像が気に入らなかった場合なんかに使う。
ここで高品質な画像が見つかればそれに越したことはないが、いくらアルバムアートの収集能力に定評のあるdBpoweramp CD Ripperといえど、すべてのアルバムで画像が見つかるわけではない。メジャーなCDならともかく、少しでもマイナーなCDになればひとつも画像が見つからないなんてことはザラにある。
リッピングソフトに任せるところは任せる一方で、過信してはいけない。ソフトが見つけられないなら、自分で探して入れる。
タグ全般に言えることだが、あくまで自分の意思を反映させることが重要。
そして、大切な「自分ルール」に基づいてちょこちょこと編集し、このようになった。
いざ、「Rip」!
きちんと「Accurate Rip」になっていることに注目。
これは端的に言えば完璧な精度でリッピングできたことを示すもの。
リッピングソフトで音が変わる云々、使うドライブで音が変わる云々、外付けドライブと接続するケーブルで音が変わる云々、色々と議論はあるが、ここではAccurate Ripの存在をもって幕を閉じたい。
完了するとこんなウィンドウが表示される。
色々と結果が表示されているがとりあえずOKしとけばいいんじゃないかな。
リッピングした音源を探しに行こう。
やったぜ。
完璧だね。
ついでにもう一枚、Michael Jackson / King of Pop – Japan Editionもリッピングしてみよう。
↓
完璧だね。
CDが3枚だろうが、10枚だろうが、100枚だろうが、1000枚だろうが、基本的にこの繰り返しである。
しっかりとした自分ルールを作ることにより、そもそもCDをドライブに載せる時点で、自分の中で「このCDはこういうものだ!」という認識が出来上がっている。あとはそれに基づいて確認・判断すればいい。
最初こそ「あれもこれも気にする必要があってめんどくさい」と思うかもしれないが、数をこなしてそれが習慣になってしまえば、確認・判断はあっという間にできるようになる。
慣れればCDのリッピングだって楽しいものだ。
タグの編集にあたって自分の意思を反映させることで音源と自分を結び付ける場になるし、着実にライブラリが育っていくという実感が得られる。手間であることは否定できないが、決してつまらない作業ではないと思いたい。
リッピングに近道はないし魔法もない。
地道に、しっかり、確実にやっていこう。