動画用タイトルバックの作成 その2
編集に使用したAEファイルを見てみると、実際にタイトルを作成するにあたって、
AEの文字ツールを使っていました。
まずはコンポジションの作成

コンポジションの設定
カンバスサイズ、背景の色を設定する。

ctrl+tでテキストツールを選択する。

テキストを入力する。テキストの分量が多いのでコンポジションの範囲より外側にもテキストが流し込まれている。

テキスト中央揃え

中央に配置

PSを使って、文章を入力する。
その時、カンバスのサイズ、横幅をコンポジションの横幅に設定する。
あらかじめ指定されたレイアウトがある場合は、レイヤーにしてその画像も読み込んでおく。そしてそのサイズや字詰めを参考にしてテキストを入力していく。
レイヤーの構成はこんな感じ

この時のプロジェクトは横幅3840pxなので以下の通り。
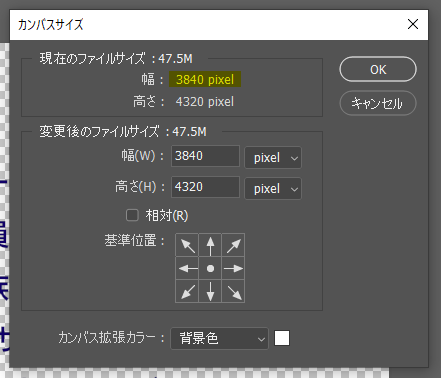
解像度は2019年現在、72dpiで問題なし。

このようにして作ったPSのファイルをpsd形式で保存しておく。
ちなみにこのPSファイルを実際の編集作業に使っている形跡はありませんでした。
ただ、テキストデータを渡す際はこのようにPSファイルで渡すことが一般的らしいです。
各々のレイヤーを独立して動かすために必要な手順。
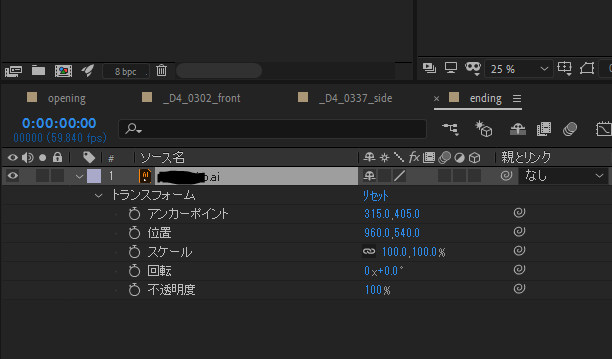

「コンポジションウィンドウ」でaiファイルにカーソルをのせて右クリック。
コンテクストメニューの「作成」→「ベクトルレイヤーからシェイプを作成」
すると以下のようになります。
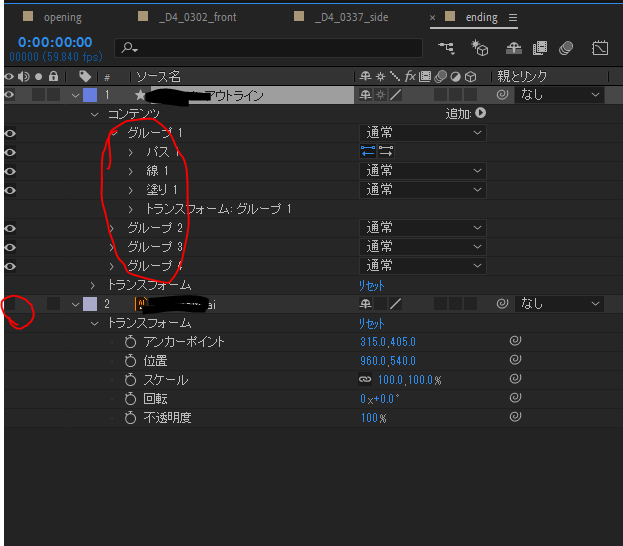
元のAIファイルの「eyeball(目玉)」表示が消えています。
新たにアウトラインのレイヤーが作成されます。
レイヤーごとにグループが作成されて、各々にアニメーションが作れます。
①
一番の親になるフォルダは「プロジェクトフォルダ」
その下に「footage」(映像素材を格納)
「assets」(映像以外の写真、ロゴデータを格納)
作成する「.aep」ファイルは「プロジェクトフォルダ」直下に置く。

aftereffectのファイルは、1Mbにもならない容量の小さなファイルです。
ファイルは画像や映像などのファイルを参照するので、それらのファイルの名前やパスが変わってしまうと再リンクの必要があります。
なので、プロジェクト作成時にきちんとしたフォルダ構造を作っておくことが大切。
②
これから作成する「コンポジション」に必要な素材を、プロジェクトウィンドウ内に読み込む。
プロジェクトウィンドウ内に作ったフォルダ階層は、①で作った「プロジェクトフォルダ」の階層に影響しない。
作業しやすいように、プロジェクトウィンドウの中を整理する。
「コンポジション」は「00_comp」フォルダを作成して格納。
こうしておけば、常に先頭に表示される。
「ロゴ」は「logo」フォルダ、「写真」は「photo」フォルダ、「映像」は「footage」フォルダに格納する。
「平面レイヤー」を作成すると自動的に「平面」フォルダが作成される。

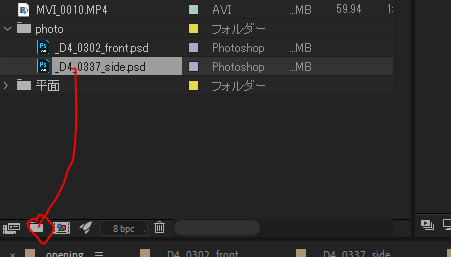
ctrl+Zでどこまでも(ヒストリーがある箇所まで)遡れるようになってしまいました。
上手くなじめないので、元のように「ひとつ前に戻る」→「現在の状態」を行き来できるようにしました。
元に戻すためには、以下にチェックボックス。
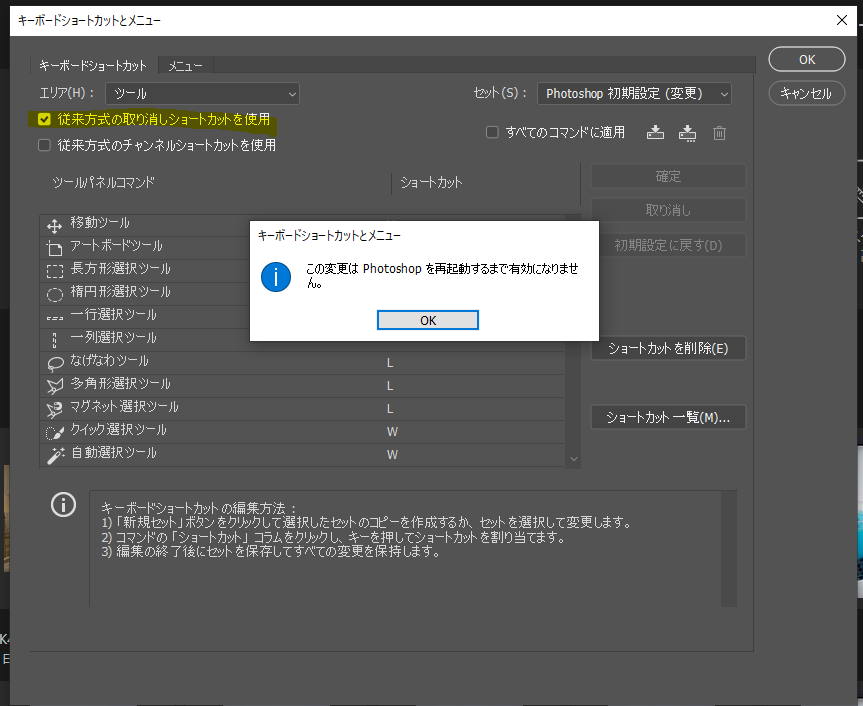
「編集」→「キーボードショートカット」
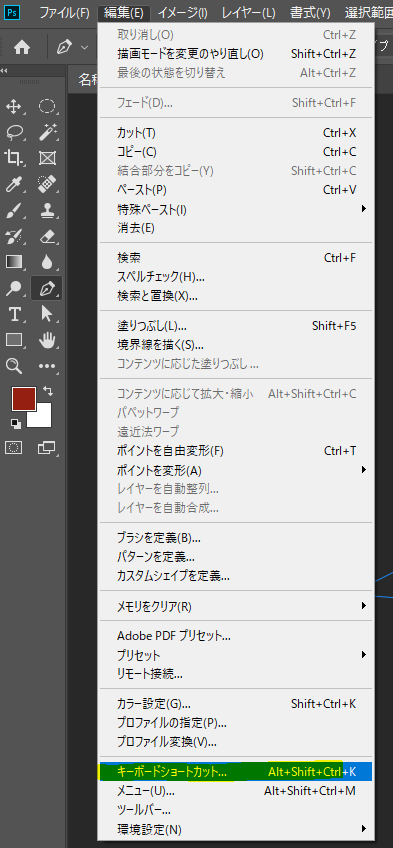
「エリア」からツールを選択する。
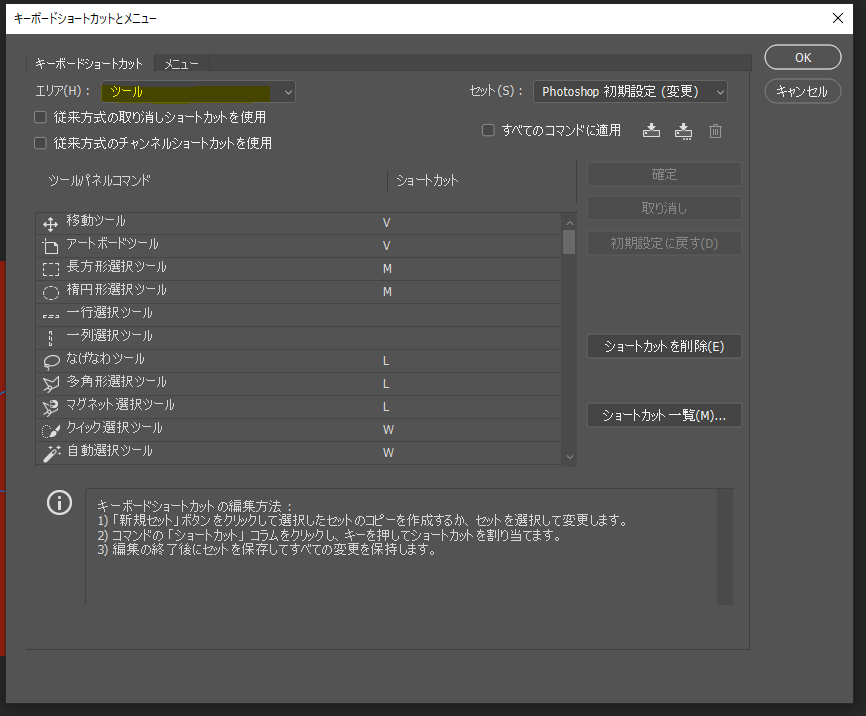
マスク用のパスを切るときには、「ペンツール」と「アンカーポイントの追加ツール」しか使わないので、その二つのツールにショートカットキー「P」を割り当てる。
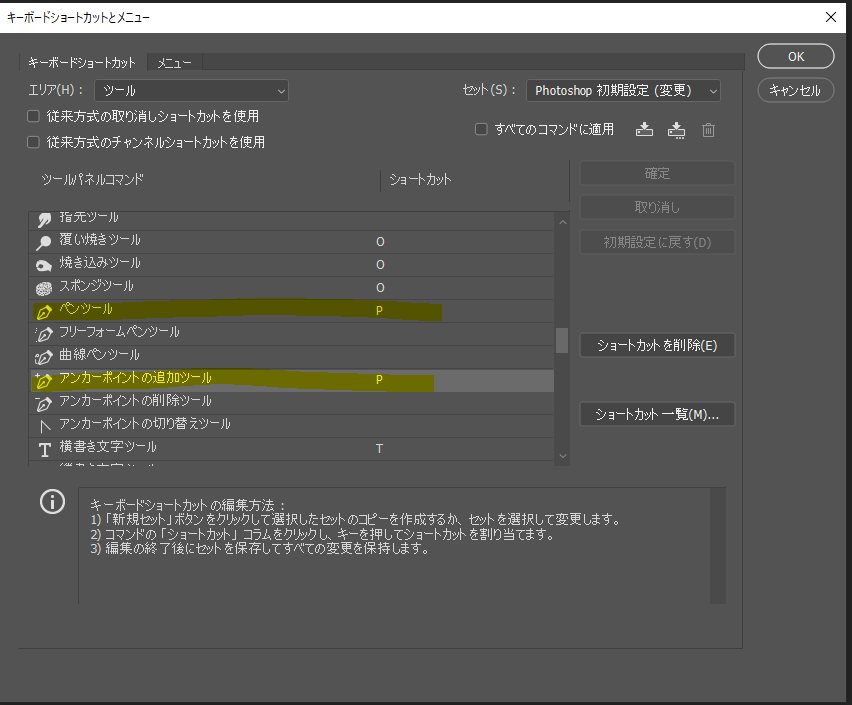
そうしておけば、「SHIFTキー」+「P」でその二つのツールを切り替えながら使うことができます。
個人的に超便利!
ガベージマットが見つからなかったので、備忘録。
「エフェクト」→「トランスフォーム」→「クロップ」を選択。
二面割にする素材は画面のセンターで撮影したので、左右ともに25%クロップする。
↓クロップした状態。
最後は「モーション」→「位置」で左右に移動して調整。
いろいろな記事を読んでみて、ライブラリを構築する際のリッピングソフトの重要性を理解した。
itunesでは、不都合が多すぎたのだが、しかし何を使えばよいのか?
sony 「music center」はitunesより使い勝手が良かったが、いくつかのCDを読み込む際に読み込めなかった。「NASにアクセスできない」ようなエラー表示が出るのです。
次に「music bee」というフリーソフトを使ってリッピングをしてみた。
特に不都合は起こらなかったがその最中に上記の記事に出会い、トライアルしてみることにした。
一日で一気にライブラリーの構築を始めたので思い至らないこと、知らないことが多いだろうからあれこれ実践した人の言うことをまずは聞いてみようということです。
http://www.dbpoweramp.com/cd-ripper.htm
個人備忘録

①初期設定――CDを入れる前に
dBpoweramp CD Ripperを起動すると、次の画面が最初に出てくる。
まず手を加えるべき部分を赤で示した。
「Options」から。
とりあえずこのようになっていれば問題ない。
続いて、上記「Options」の「Meta Data」-「Meta Data & ID Tag」の「Options」を選択。(ややこしいな!)
「Album Art」の部分を以下のように変更する。目指せ超高画質ライブラリ。詳細はこの記事参照。
次にコーデックを選ぶ。
誰が何と言おうが、ここは「FLAC」で。
そして、FLACの「Lossless Uncompressed」を選択する。
次に保存場所とフォルダ&ファイル名の指定。
「Path」はつまるところ保存先。
大事なのは「Naming」である。
上記画像の、[genre]\[album artist]\[album]\[track] [title]というのが、いわゆる命名規則である。
(Word Pressで¥の半角を打つと\になってしまう模様?)
そしてこの[genre]だの[album]だのは、全部【タグ】のことである。
例えば、以下のような情報のCDがあったとする。
(ひどい例えだな……)
ジャンル:Network Audio
アルバムアーティスト:逆木一
アルバム:言の葉の穴
トラック:3
タイトル:リッピングのキモ
この音源は、上記の保存規則&命名規則により、
[指定したフォルダ]
―[Network Audio]
―[逆木一]
―[言の葉の穴]
―03 リッピングのキモ
こんな具合で保存される。
理解してしまえばたいして難しいことではないので、この辺はお好みで。
こういった心配りも立派な「自分ルール」である。
決して手を抜いてはいけない。
手を抜いた瞬間、ライブラリは破綻の種を孕む。
②リッピング
というわけで、ようやくリッピングである。
CDを入れよう。
すると、こんな画面になる。
きちんと情報を拾ってきているようだ。
また注目すべき部分を赤で示している。
何から見ていこうか。
とりあえず「Meta」から。
「Meta」の隣の細長いスペースをクリックすると、こんなメニューが出てくる。
そこで「Review PerfectMeta Matches」を押す。
もしくは、単に画面右下の「Review Metadata」を押してもいい。
すると、こんな画面が出てくる。
これはdBpowerampがアクセスしたデータベースそれぞれの情報の一覧で、例えば「こっちのデータベースの情報の方がいいな」と思えば、ここから情報を一気に上書きできる。
微妙にそれぞれ表記が違うのがわかるだろうか? 所詮データベースと言ってもこんなもんなのだ。
「Choose Art」を押すと、dBpoweramp CD Ripperがネットから見つけてきたアルバムアートの一覧が表示される。初期状態で付加された画像が気に入らなかった場合なんかに使う。
ここで高品質な画像が見つかればそれに越したことはないが、いくらアルバムアートの収集能力に定評のあるdBpoweramp CD Ripperといえど、すべてのアルバムで画像が見つかるわけではない。メジャーなCDならともかく、少しでもマイナーなCDになればひとつも画像が見つからないなんてことはザラにある。
リッピングソフトに任せるところは任せる一方で、過信してはいけない。ソフトが見つけられないなら、自分で探して入れる。
タグ全般に言えることだが、あくまで自分の意思を反映させることが重要。
そして、大切な「自分ルール」に基づいてちょこちょこと編集し、このようになった。
いざ、「Rip」!
きちんと「Accurate Rip」になっていることに注目。
これは端的に言えば完璧な精度でリッピングできたことを示すもの。
リッピングソフトで音が変わる云々、使うドライブで音が変わる云々、外付けドライブと接続するケーブルで音が変わる云々、色々と議論はあるが、ここではAccurate Ripの存在をもって幕を閉じたい。
完了するとこんなウィンドウが表示される。
色々と結果が表示されているがとりあえずOKしとけばいいんじゃないかな。
リッピングした音源を探しに行こう。
やったぜ。
完璧だね。
ついでにもう一枚、Michael Jackson / King of Pop – Japan Editionもリッピングしてみよう。
↓
完璧だね。
CDが3枚だろうが、10枚だろうが、100枚だろうが、1000枚だろうが、基本的にこの繰り返しである。
しっかりとした自分ルールを作ることにより、そもそもCDをドライブに載せる時点で、自分の中で「このCDはこういうものだ!」という認識が出来上がっている。あとはそれに基づいて確認・判断すればいい。
最初こそ「あれもこれも気にする必要があってめんどくさい」と思うかもしれないが、数をこなしてそれが習慣になってしまえば、確認・判断はあっという間にできるようになる。
慣れればCDのリッピングだって楽しいものだ。
タグの編集にあたって自分の意思を反映させることで音源と自分を結び付ける場になるし、着実にライブラリが育っていくという実感が得られる。手間であることは否定できないが、決してつまらない作業ではないと思いたい。
リッピングに近道はないし魔法もない。
地道に、しっかり、確実にやっていこう。
手順1
synologyのnasドライブに接続する。
パッケージセンター(アプリケーション)にある「itunes server」をインストールする。

手順2
ネットワークドライブの割り当てをする。
nasドライブ内にある「music」フォルダを共有フォルダに設定する。
共有フォルダにドライブを割り当てる。
¥¥192.168.**.**¥music

ネットワークドライブの割り当てを行う
DS216jをネットワークドライブとして割り当てることで、ローカルファイルのようにアクセスすることができます。
次に、エクスプローラーを開きます。
エクスプローラーで「PC」をクリックすると、メニューに「コンピューター」が出てくるのでこれをクリックします。
すると「ネットワークドライブの割り当て」が表示されますので、これをクリックします。
ネットワークドライブの割り当てウィンドウが立ち上がるので、設定を行います。
「ドライブ」は好きな英字を選択しましょう。
「フォルダー」は、DS216jの共有フォルダを指定します。
DS216jのIPアドレスが「192.168.1.2」で、共有フォルダが「share」の場合は、
下記のように「\\192.168.1.2\share」と指定します。
入力後、完了ボタンをクリックすると設定は終了です。
手順3
itunesのメディアフォルダの場所をnasドライブに変更する。
概要
Synology NAS を iTunes Server として使用し、DiskStation に保存されているミュージックやビデオをローカル ネットワーク内の iTunes クライアントにストリームすることができます。またスマート プレイリスト機能も備わっていますので、特別に指定した曲が含まれるプレイリストを作成できます。ここでは、Synology iTunes Server で Mac の iTunes クライアントへミュージックやビデオをストリームする方法や、スマート プレイリストを使用する方法を説明します。
目次
1.はじめる前に
この説明は、DiskStation で次のタスクがすでに行われているものと仮定しています:
- DiskStation でボリュームを作成する。(ここをお読みください)
- DiskStation で共有フォルダを作成する。(ここをお読みください)
- Package Center に iTunes Server がインストールされ、起動されていること。
ハードウェアとソフトウェアのインストールについては、クイック インストール ガイドを参照してください。また、関連するトピック全般については、Synology DiskStation ユーザーガイド(Synology のダウンロードセンターで入手可能)も参照できます。
2.iTunes Server の管理
DiskStation に iTunes Server をインストールした後は、「music」共有フォルダにミュージック コレクションを保存し、Mac コンピュータで iTunes を起動することができます。また、iTunes Server の設定も変更できます。
iTunes Server を管理する:
注:音楽とビデオの共有フォルダには、iTunes クライアントからアクセスできます。iTunes Server は次のフォーマットに対応しています。
- オーディオ:MP3、M4A、M4P、WAV、AIF。
- ビデオ:MOV、MP4、M4V。
- プレイリスト:WPL、M3U。
3. Mac iTunes クライアント上で音楽や動画を楽しむ
ここでは、Mac iTunes クライアントで音楽や動画を楽しむ方法を説明します。
次のデバイスはご使用いただけませんのでご注意ください。メディア デバイスは、ホーム共有から DiskStation のコンテンツにアクセスします。
Mac iTunes クライアント上の音楽や動画にアクセスする:
- パスワードが設定されている場合は、パスワードを入力して、[OK] をクリックします。
- DiskStation に保存されている音楽や動画すべてにアクセスできます。
4.スマートプレイリストの使用
このセクションでは、スマートプレイリストを作成する手順を説明します。スマートプレイリストは、指定した規則と一致する曲のタイプで自動生成することができます。iTunes のクライアントは、他人が作成したスマートプレイリストを再生することができます。
スマートプレイリストを作成する:
- [iTunes Server] を選択します。
- [スマート プレイリスト] をクリックして、スマート プレイリストを作成します。
- [作成] をクリックして、プレイリストに名前を付けてから、[OK] をクリックします。
- 表示された画面で、プレイリストの規則を設定します。
- [OK] をクリックして終了します。
スマートプレイリストを編集する:
- 以下のいずれかを行って編集を開始します。
- 編集したいアイテムを選択し、[編集] をクリックします。
- アイテムをダブルクリックします。
- 以下のいずれかを行ってルールを変更します。
- ドロップダウンメニューで項目を選択してルールを変更します。
- ルールを追加する場合は、「+」をクリックします。
- 規則を削除する場合は、規則を選択し、「-」をクリックします。
- [OK] をクリックして終了します。
スマートプレイリストを削除する:
- 削除するスマートプレイリストを選択します。
- [削除] をクリックしてから、[はい] をクリックします。
新しく作成したスマート プレイリストを iTunes で見る:
[共有ライブラリ] を選択し、指定した共有名の iTunes Server をブラウズします。スマートプレイリストの規則に一致した曲が iTunes のメイン エリアに表示されます。
