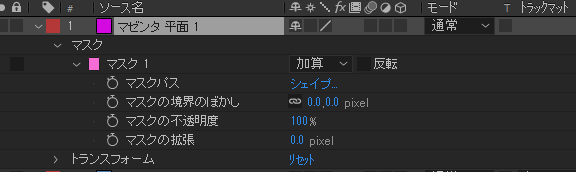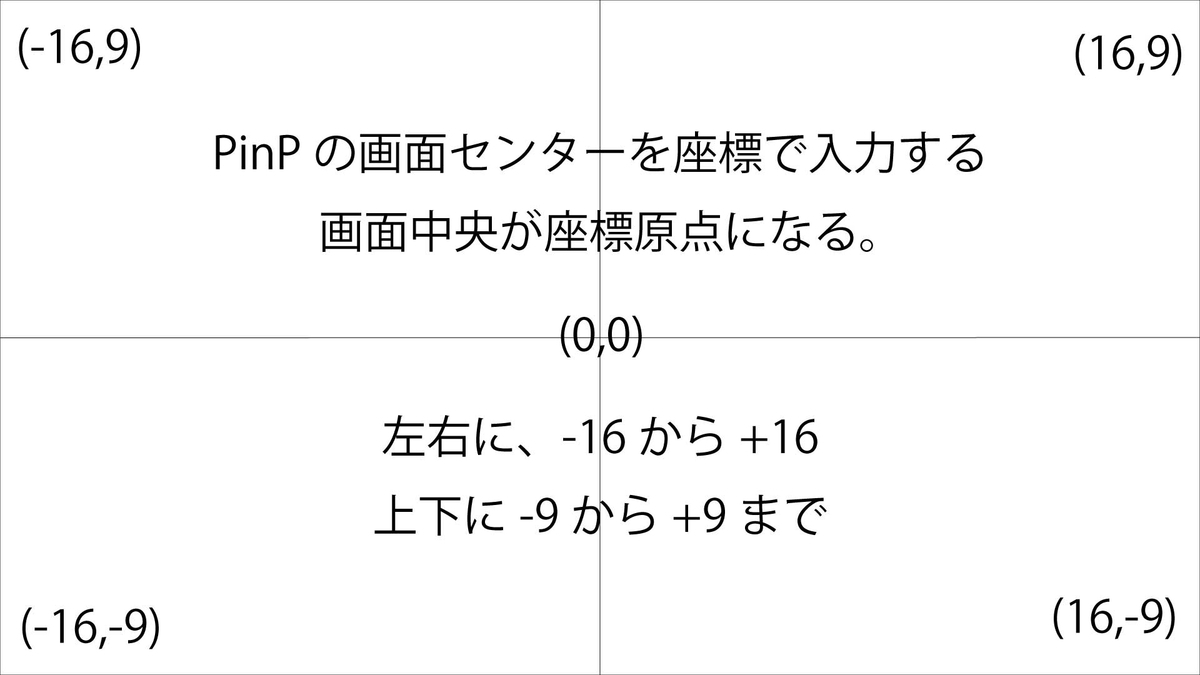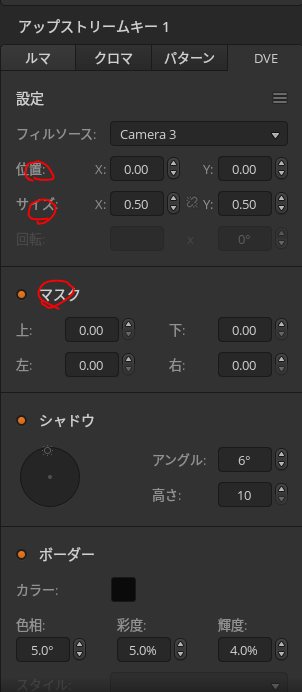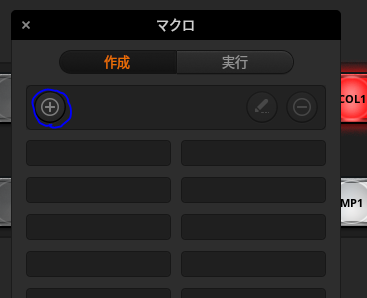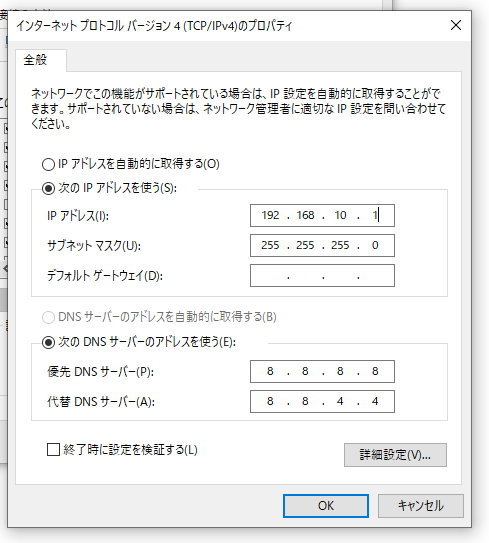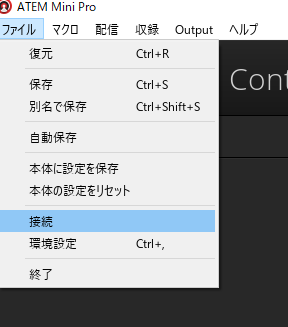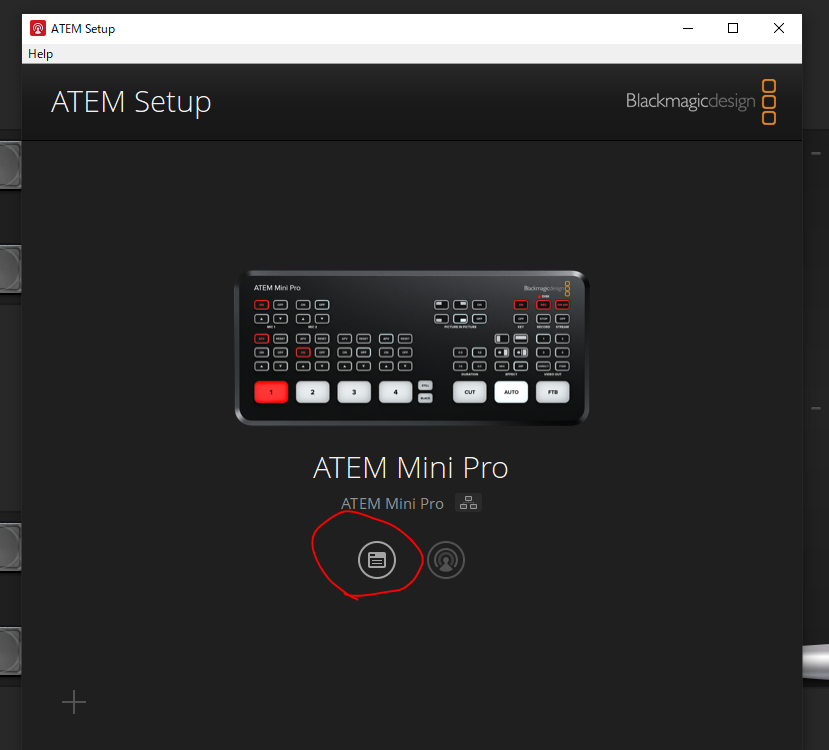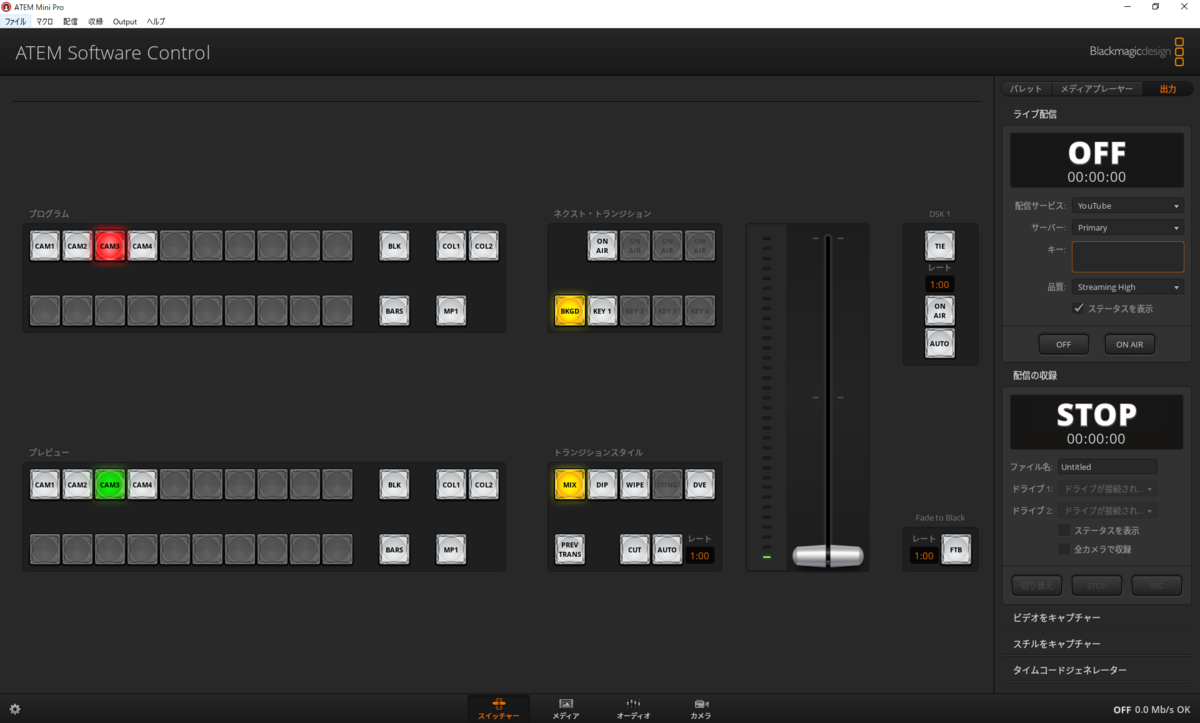Ricoh Theta Plugin
wifi bluetooth button
toggle switchになっている。
一度押しで選択、もう一度押して解除
press/wifi
long press/bluetooth
mode button
press/selsction stillsかmovieを選択/toggle switch/movie→stills→movie→stills
long pressでplugin modeに入ることできる
mode buttonでpluginを選択
shutter botton(front)で決定
***********************************************************************
dual fisheye pluginの使用方法
***********************************************************************
上記方法で、 pluginを選択する
⓵「fn」buttonでJPEGsingle/DNGsingleのどちらかを選択する toggle switch
②「mode」buttoonでDNGsingle/DNG bracket3/DNG burst3/HDR-DNG3 のどちらかを選択する。
DNG single→one shot each time
HDR DNG→16bit DNG stacking in the camera
③「wifi/bluetooth」buttonでoptionを選択する
「②」で選択したモードに対して、optionを選択する
DNG bracketを選択した場合、初期設定はDNG-Bracket 3となっている。
「wifi/bluetooth」buttonを押していくと、最後の数字が[3][5][7][9]と変わっていく。
[3]の状態は適正露出に対して、前後一段ずつのブラケットとなる。
HDR DNGもDNG Bracketと同じ考え方。
HDR Burstは[3][5][7][9][17]から選択できる
1sec/1JPEG 2.5sec/1DNG
not a true burst shot
「wifi/bluetooth」buttonを長押してすると、10秒のセルフタイマーが使用可能
***********************************************************************
remote control pluginの使い方
***********************************************************************
1
mode button 長押しでplugin 選択画面。
mode buttonを押して、piuginを選択する。
sutter buttonを押して、pluginを決定する。
すると、remote control turn onの表示が出て、リモコンのアイコンが点滅した状態になる。
2
この状態で。リモコンのボタンを長押しする。
リモコンのLEDが青く点滅してから、音が鳴って、緑色の点滅に変わる。
この状態になって、リモコンがカメラと接続された。
この時、リモコンのアイコンは点滅から点灯に変わる。
mode buttonを使ってplug in 選択画面からexitする。
3
リモコンを使ってシャッターを切れる。plug in選択画面からexitしているので、wifi経由で、iphoneアプリも使用できる。
4
再度、remote control pluginを選択すると、remote control turn offの表示が出て接続が解除される。
リモコンのボタンを長押しすると、赤く点滅して、リモコンの電源も解除される。
*************************************************************************
DNG format とは
*************************************************************************
ADOBEが開発した,オープンソースRAW画像のフォーマット。
lightroomにファイルを読み込む→書き出し→tiffの設定→書き出しボタンを押す(この時点ではまだ書き出せていない)→theta sticherのウィンドウ→最終的に書き出し
***************************************************************************
MSCとMTP による接続の違い
***************************************************************************
thetaはMTP接続しかできない。
MACにはフォルダ構造そのままコピーや移動ができない。
WINにはフォルダ構造のままコピーや移動ができる。
MSC→相互移動が可能
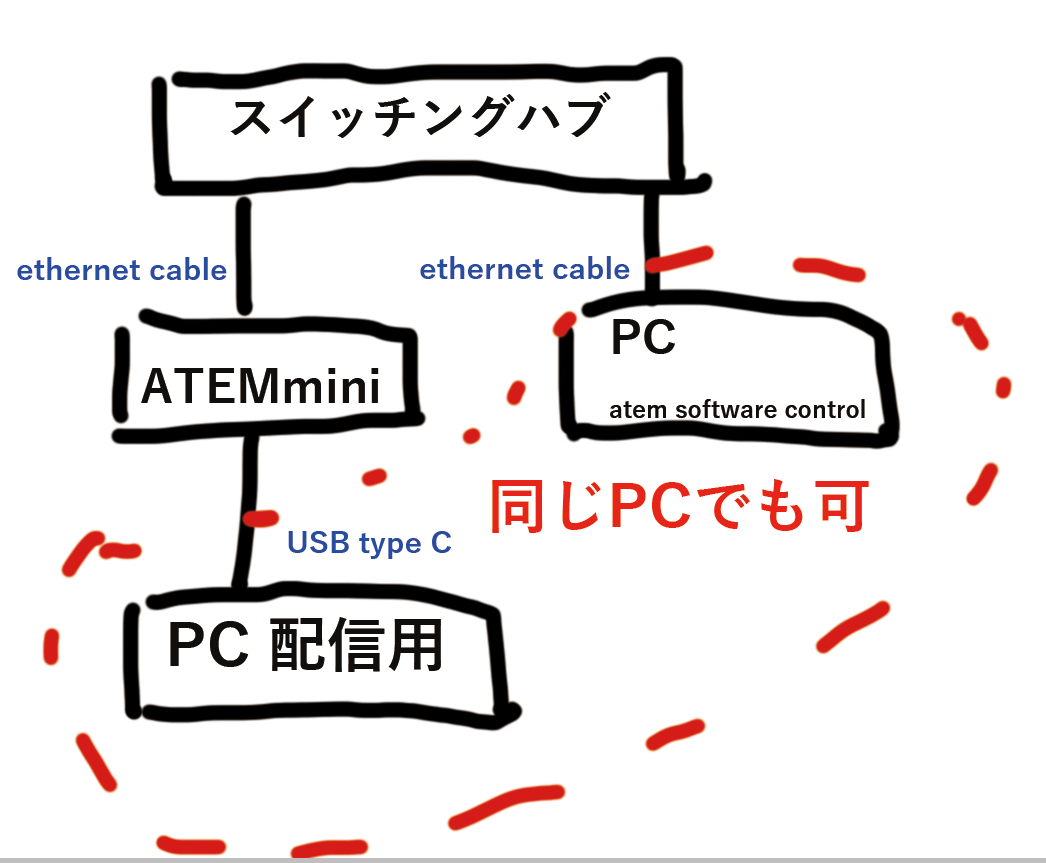






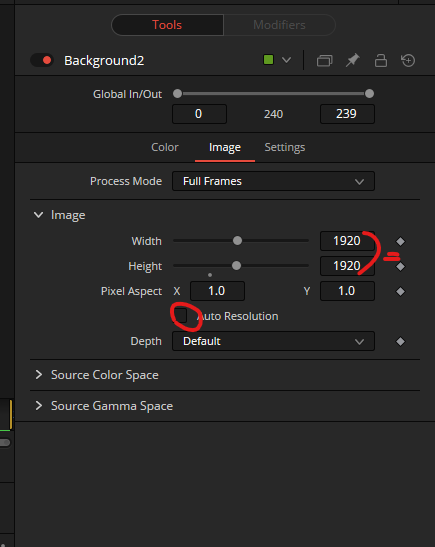
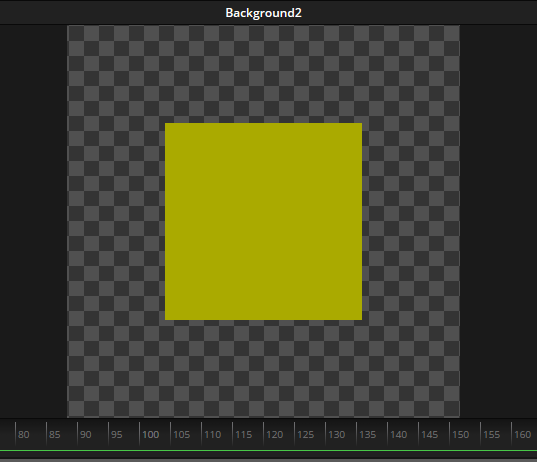
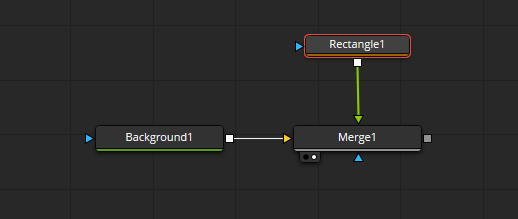
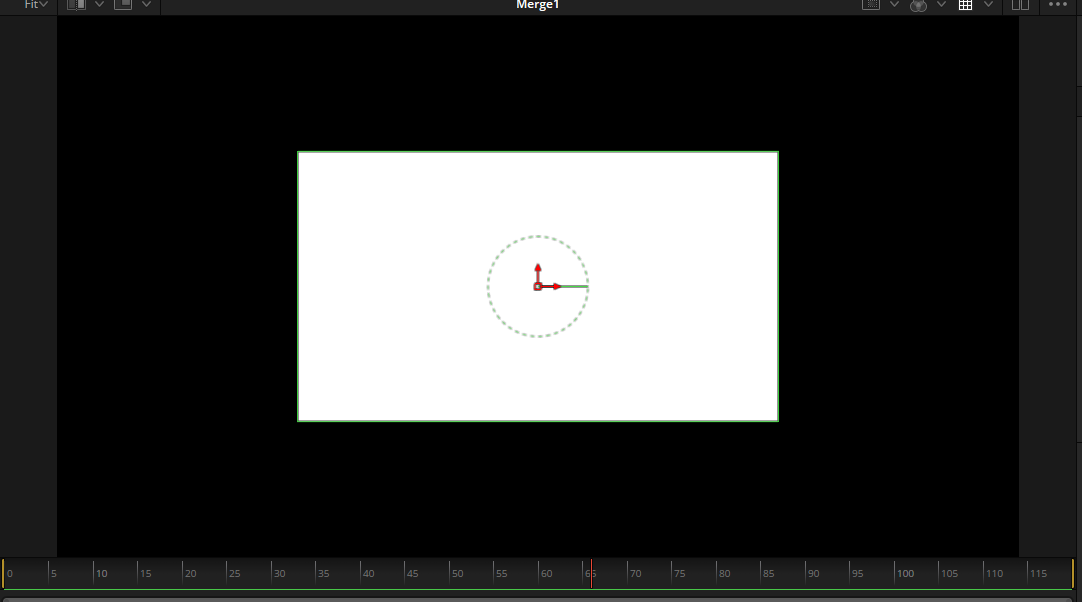
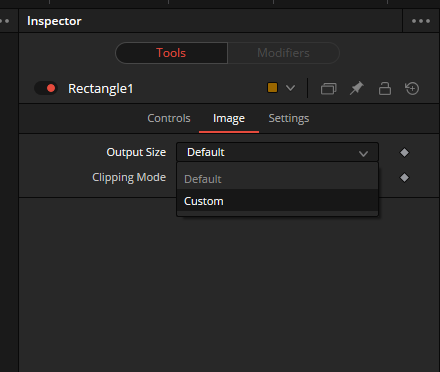

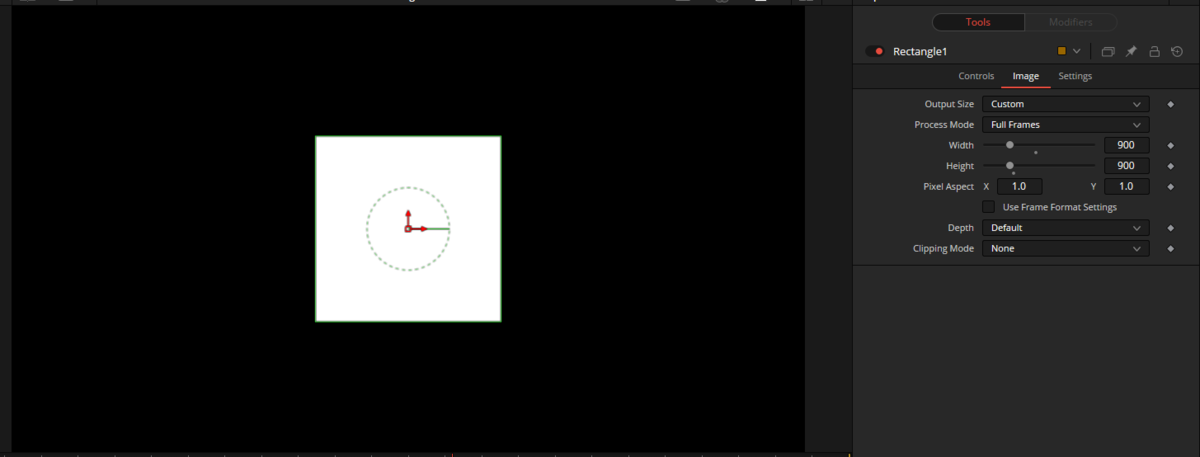
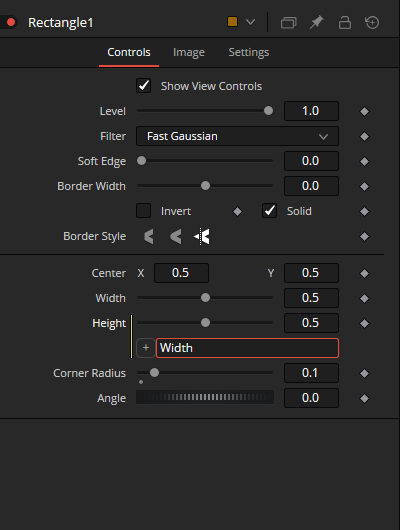
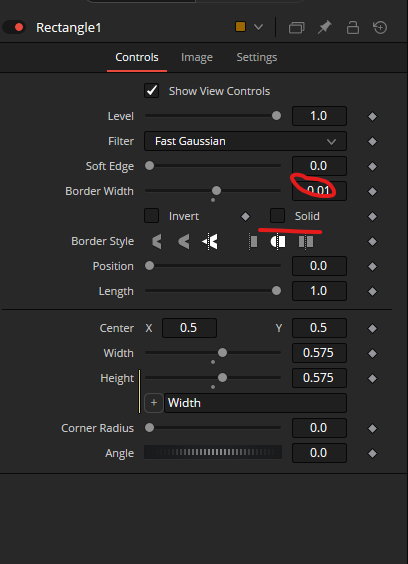
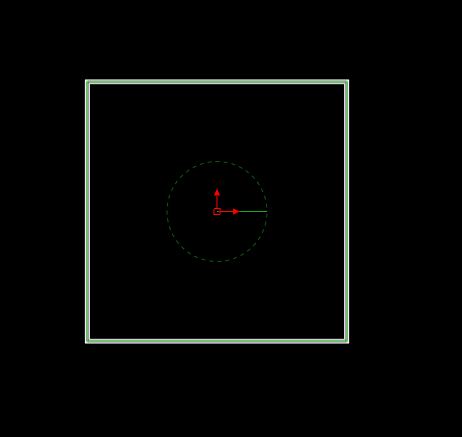
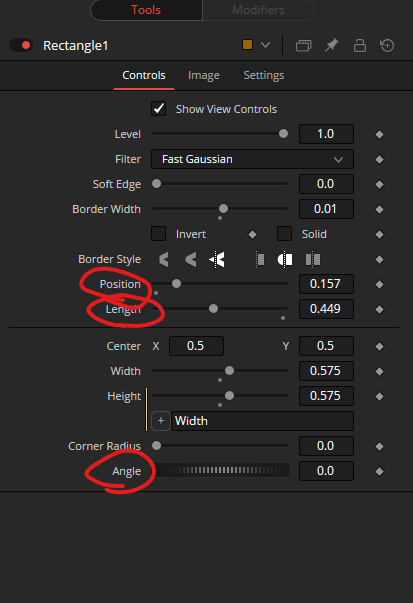


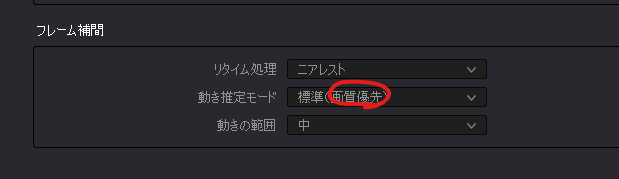

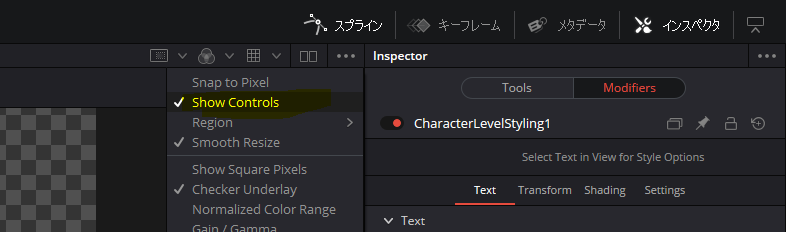
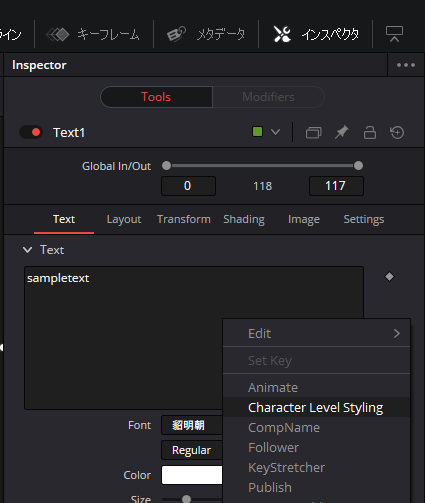




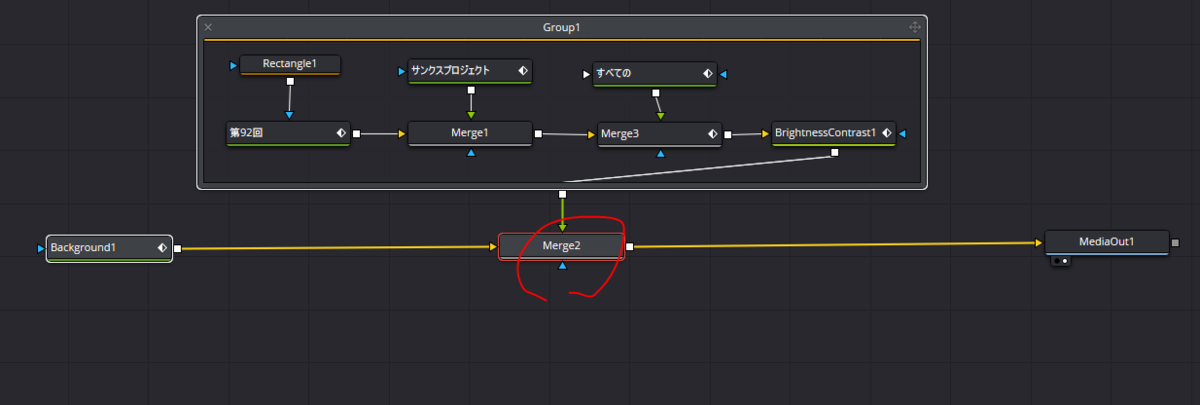
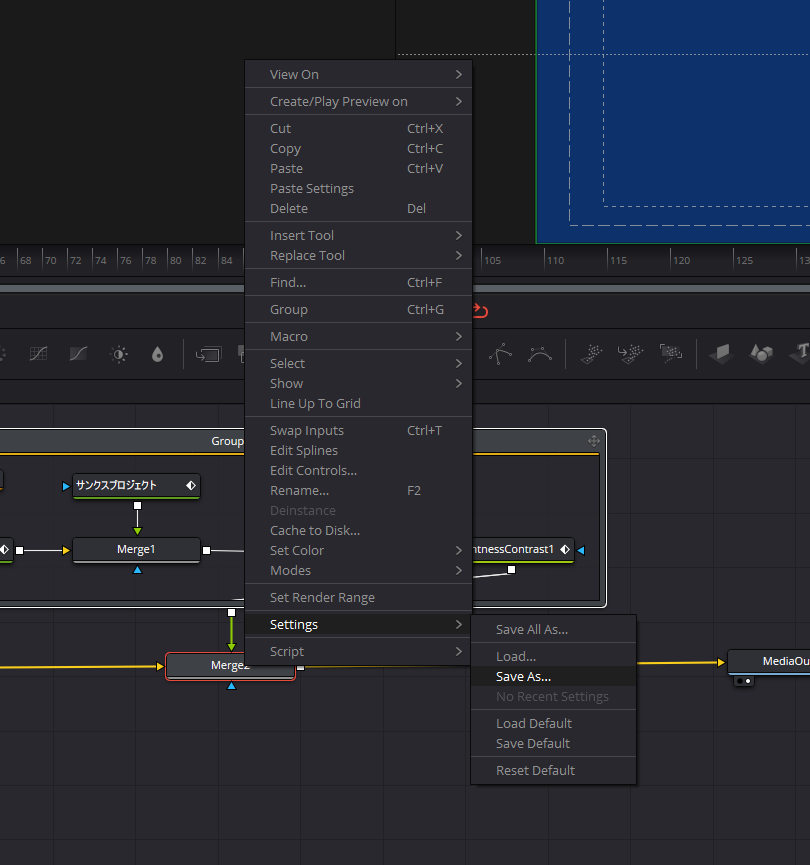

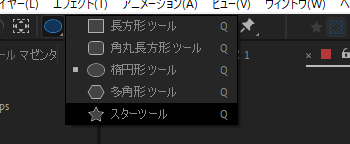
 平面平面のみ、選択した状態で、マスクを移動しようとすると。
平面平面のみ、選択した状態で、マスクを移動しようとすると。