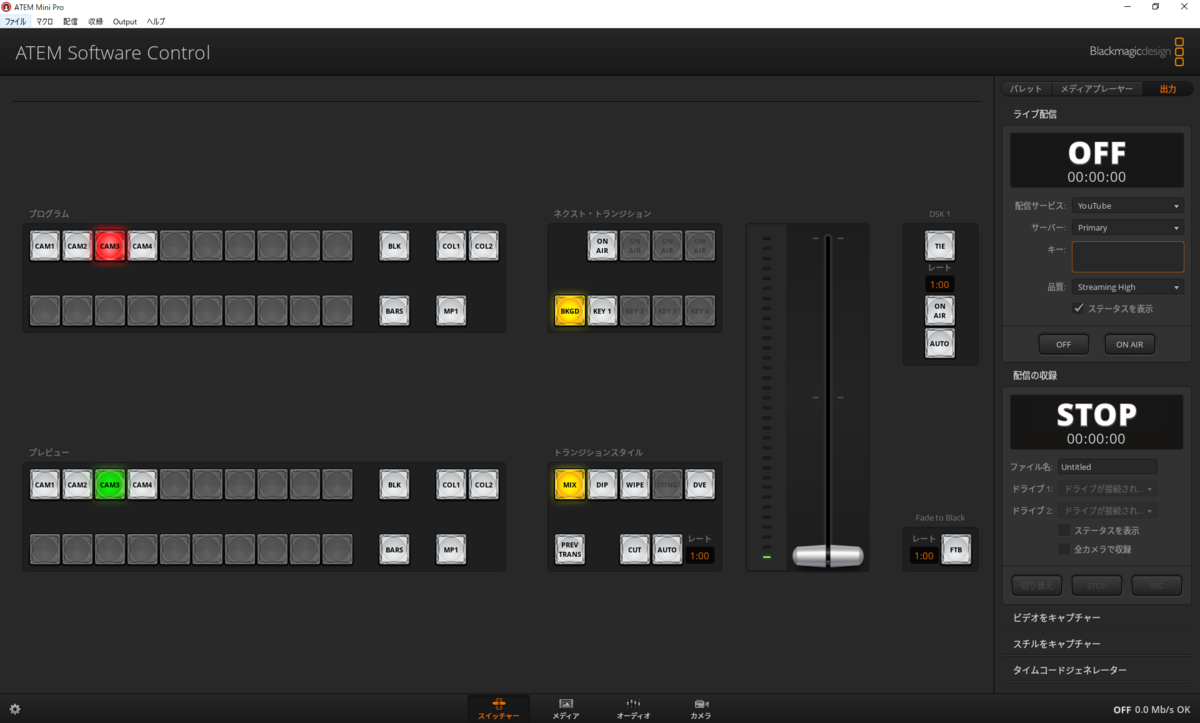blackmagic ATEM mini pro をLANケーブルで接続する ネットワーク篇、
と同様の手順になります。
手順1
Mac Book Proと、ATEMをUSBケーブルでつなぐ。
Atem Software Controlを立ち上げて、「接続」。
「ATEM接続」ウィンドウが立ち上がるので、「ATEMセットアップ」を選択。
※USBでつなぐことで、ATEMのネットワーク設定が可能になります。
ネットワーク設定をしてから、LANをつないで通信を始めるという段取りになります。

左側のアイコンをクリックする。

ATEMのネットワーク設定画面が出てくるので設定をする。
Macと直接接続する際は、DHCPではなく、適当なIPアドレスを入力する。
ATEM Miniは初期設定で、192.168.10.240という、IPアドレスが割り当てられているようなので、そのままこのアドレスを利用します。(変更しても構いませんが)
Subnet Mask 255.255.255.0
Gateway 192.168.10.1

以上が入力出来たら、「SAVE」
手順2
Mac Bookのネットワーク設定をする。
WIFIにつながっていると、うまくいかないので、WIFIを切断することを忘れない!
IPv4の設定 手入力
IPアドレス 192.168.10.1 手順位置で設定した、gatewayと同一のアドレスにする。

手順3
Mac Book Proと、ATEMをLANケーブルで直接つなぐ。
Mac Book Proと、ATEMをつないでいたUSBケーブルを外す。
USBケーブルを外すと、現在の接続が解除されてしまいます。
以下の画面になります↓

あらためて、新規の接続を確立します。
再び、「接続」
すると、スイッチャーを選択できるようになっているので、該当するスイッチャーを選択します。

そうすれば、LANケーブルを使用した、新たな接続が確立できました。