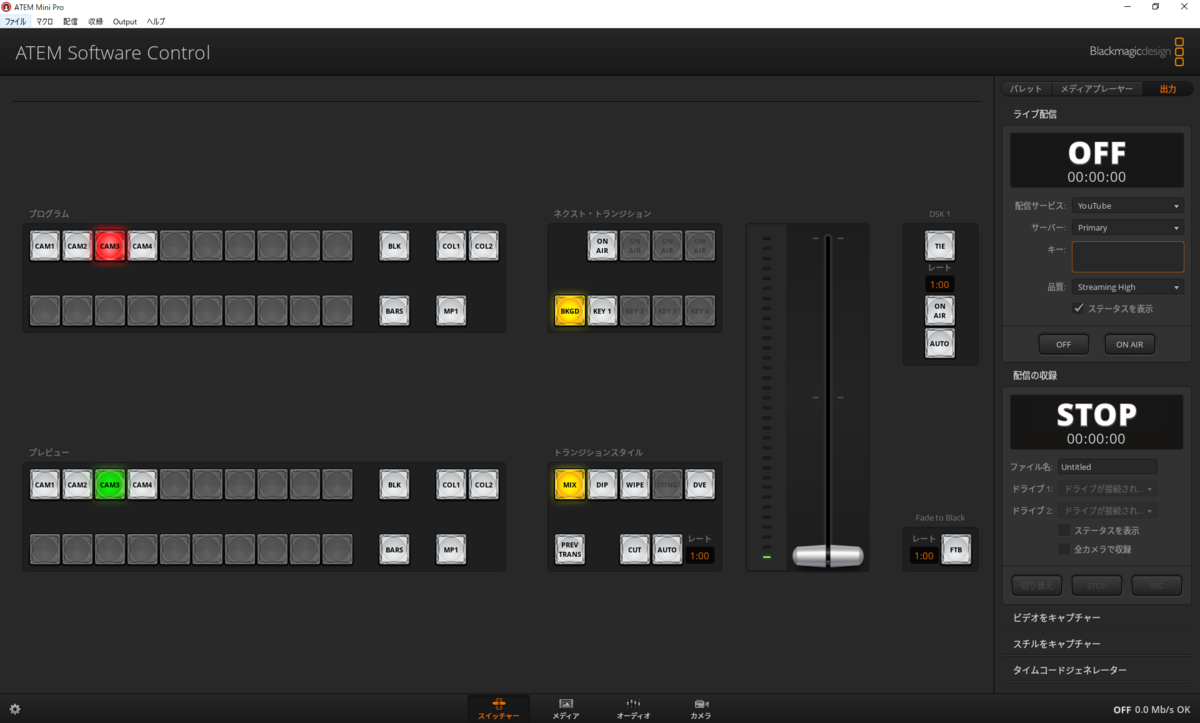同じネットワーク上にあるATEM MiniとPCを接続する
用意するもの
① ATEM Software Control がインストールされた PC or MAC
② ATEM Mini Pro
③ ①と②をつなぐUSBケーブル
④ ①と②をつなぐLANケーブル
今回は、8ポートのスイッチングハブに、PCとATEMMINIを接続した。
ポイントは、LANケーブルを接続するだけではだめだということ。
手順1
PCで ATEM Software Cpntrolを立ち上げる。

↑このような画面が出てくる。
手順2
USBケーブルで、ATEMとPCを直接接続して、ATEMの接続設定をします。
USBケーブルを使って、ATEMとPCを接続する。
それから。「ATEMセットアップ」をクリック。

↓このような画面が出てくくる。
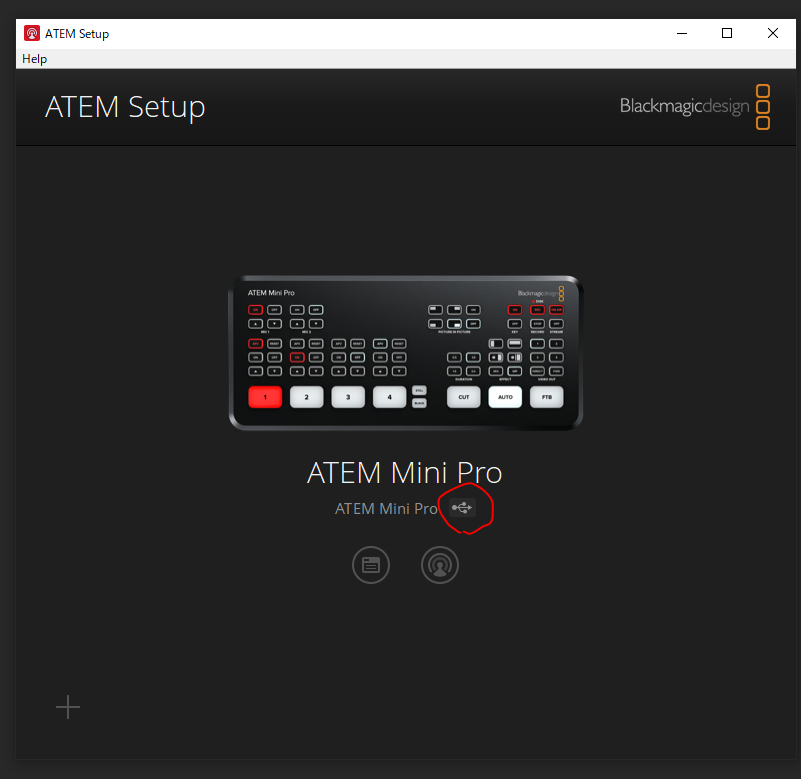
赤丸のところを、確認すると、USBで接続されていることが分かる。
この状態から、下の画面の、青丸の箇所をクリックする。
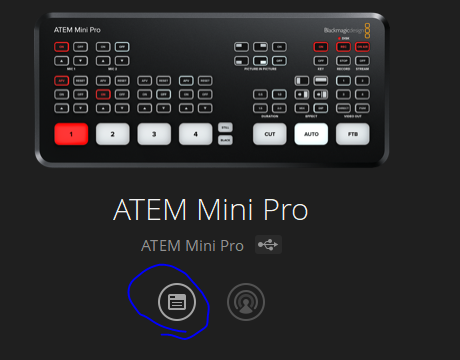
すると次のような画面に、遷移する。
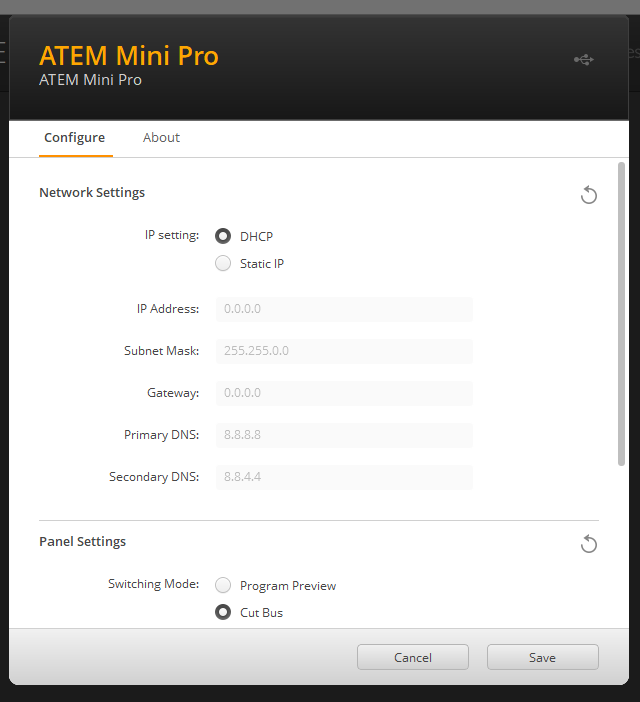
「configure」「NetworkSettings」「IPSetting」でDHCPを選択する。
それからsaveする。これでATEMの接続設定が終了しました。
手順3
LANケーブルでATEMとPCをつなぐ。

USBとLANケーブルで、ATEMとPCが接続されたことを確認する。
確認出来たら、青丸の箇所をクリックして、ATEM Software Controlにもどる。
手順4
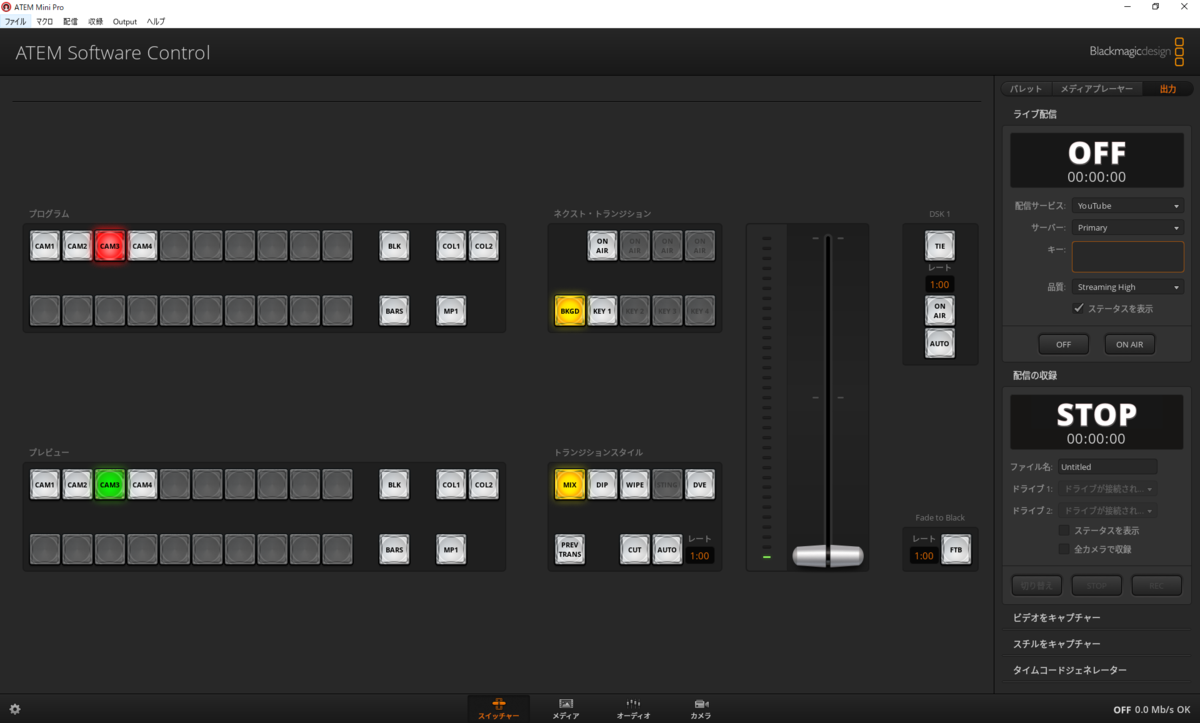
↑この状態(USBケーブルで接続された状態)から、USBケーブルを抜く。
すると、接続が解除されてしまいます。

ATEM Software Control 「ファイル」「接続」をクリック。
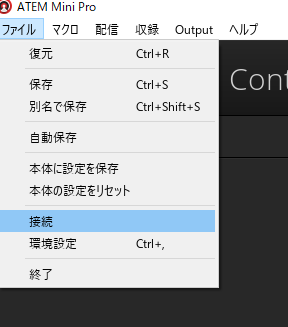
すると以下の画面になります。
ここで、「ATEMスイッチャーを選択」にして、
ネットワーク上のATEMスイッチャーを選択します。
それから「接続」をクリックします。

PCからコントロールできる状態になりました。